cdr要如何才可以裁剪图片
本文章演示机型:戴尔-成就5890,适用系统:windows10家庭版,软件版本:CorelDRAW 2021;
将需要裁剪的图片拖拽到CDR软件中打开,选择工具箱中的【裁剪工具】,按住鼠标拖动设置要裁剪的区域,拖动裁剪区域的顶点,可以等比缩放裁剪区域的大小,拖动裁剪区域的四边条,则可以任意设置裁剪区域大小,在裁剪区域内单击,当四个顶点出现双向箭头后,按住其中一个顶点移动还可以旋转裁剪区域,最后双击确认裁剪即可;
或者选择【形状工具】,按住图片的顶点拖动,可以对图片进行随意裁剪,框选两个顶点按住Shift键拖动,则可以水平或垂直裁剪图片,需要恢复图片原状时,按住裁剪的顶点往四周拖拽即可,或者在图片中创建一个图形,这里选择多边形工具,创建一个多边形后移动到合适的位置,然后鼠标右击要裁剪的图片,选择【PowerClip内部】,当光标变成一个黑色的向右箭头后,单击多边形的内部,即可使以创建的图形对图片进行裁剪;
本期文章就到这里,感谢阅读 。
CDR图形切割coreldraw中把一个图形分成两部分可以利用刻刀工具,操作步骤如下:
1.在画板中画出需要切割的图像,如下图红框所示;

文章插图
2.鼠标左键打开左侧工具栏里面的”裁剪工具“,如下图红框所示;

文章插图
3.在裁剪工具菜单里面,选择”刻刀“工具,如下图红框所示;

文章插图
4.然后将刻刀工具置于要切割的起点,会出现一个很小的空心三角形,如下图红框所示;

文章插图
5.拉住刻刀工具至切割位置的重点,会出现一个非常小的空心矩形,松开鼠标,如下图红框所示;

文章插图
6.然后图形就被刻刀工具切割成两个部分了,如下图红框所示 。

文章插图
cdr怎么裁剪掉多余的部分CorelDRAW,简称为cdr,是一款专业的矢量图形绘制软件,也常常用于制作海报、画册,单页等各种平面设计中 。对于图片也需要做基本的处理——剪裁图片 。今天小编就给大家演示用cdr如何剪裁图片 。

文章插图
用裁剪工具裁剪图片
1.打开软件CorelDRAW 2019,新建A4文档 。
2.单击文件-导入,导入所需要剪裁的图片 。(快捷键是Ctrl+I) 。导入图片路径;导入图片后,随意放置一个位置,图片是默认被选中的 。
3.单击界面左侧的工具箱中的第三个工具——裁剪工具
4.按住鼠标左键,拖动鼠标,在图片上可以直接划出图片的一部分,单击左上角的裁剪或是清除 。
5.如果想要裁剪出精准数据的图片,可以通过上面属性栏的数字直接控制剪裁图片的大小 。还可以调整旋转角度,切出倾斜的形状的图片 。
6.单击左上角的剪裁即可得到剪裁的图片
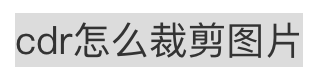
文章插图
cdr如何把裁成圆形不要是有图框精确剪裁就是一个圆的利用CDR的椭圆工具可以将图片裁成圆形,具体操作请参照以下步骤,演示软件为CorelDRAW X4 。
1、首先在电脑上打开CDR软件,然后点击菜单选项“文件” 。

文章插图
2、然后在出现的下拉菜单中,点击“导入”选项,导入目标图像 。

文章插图
3、然后在软件界面左侧工具栏中,找到“椭圆工具”,在图片上选取一个圆形区域 。

文章插图
4、然后选中刚刚导入的位图,然后在效果的菜单中,依次点击选项【图像精确裁剪/放置容器中】 。

文章插图
5、完成以上设置后,即可在cdr中把图片裁成一个圆形的图片 。

文章插图
cdr中怎么剪裁图片工具/原料
CorelDRAW 电脑
方法/步骤
1、首先,打开cdr界面,点击左侧的”裁剪工具“图标 。
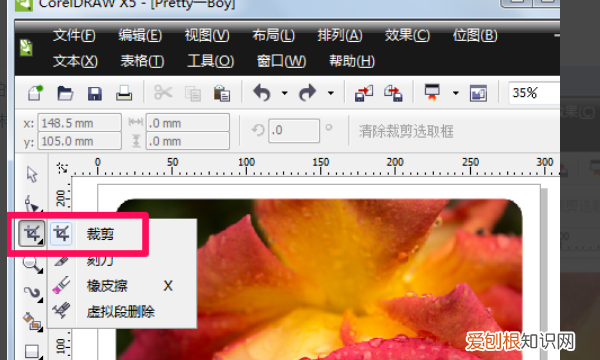
文章插图
2、使鼠标在需要从I需要裁剪的图片上拖出裁剪区域,根据需要调整一下裁剪框角度 。
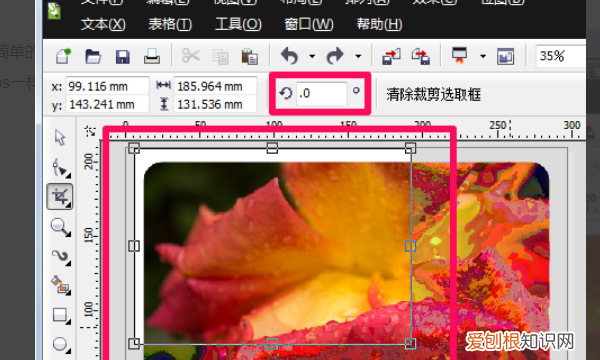
文章插图
3、还可用鼠标拖拽裁剪框调整位置,调整完成,按下回车键,完成 。
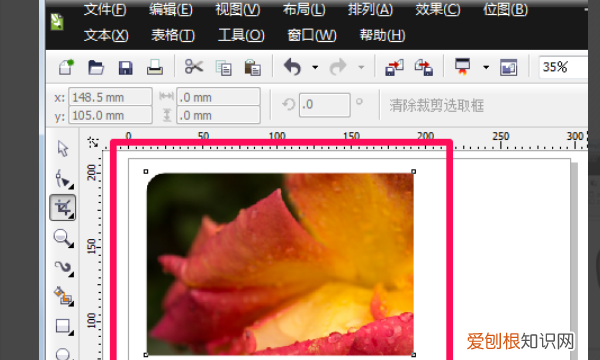
文章插图
【CDR图形切割,cdr要如何才可以裁剪】以上就是关于CDR图形切割,cdr要如何才可以裁剪的全部内容,以及cdr要如何才可以裁剪图片的相关内容,希望能够帮到您 。
推荐阅读
- 两厢车和三厢车的区别 两厢车和三厢车的区别是什么
- 朋友圈关于旅行的说说 关于旅行的朋友圈说说心情短语
- 万圣节快乐用英语怎么说 万圣节快乐用英语怎么说读
- 荥阳市怎么读
- 日常要少吃精米白面 美味又健康的全谷物正确吃法
- jakelove退出ig了吗
- 兰蔻玫瑰精雕活粹上市时间 兰蔻金玫瑰
- 一片云邮差是哪部电影
- 蛋糕蛋清打不发怎么办,可以做成什么


