cdr中画直线要怎么操作
本文章演示机型:戴尔-成就5890,适用系统:windows10家庭版,软件版本:CorelDRAW 2021;
打开CDR软件后新建一个空白文档,CDR中许多工具都可以画出直线,比如【手绘工具】、【2点线工具】、【贝塞尔工具】、【钢笔工具】等等,都可以用来在CDR中画出直线,这里选择【2点线工具】,按住鼠标在画布中拖动即可画出一条直线,然后切换到【选择工具】,在上方的属性栏中,设置轮廓宽度可以设置直线的粗细;
或者直接按【F12】进入轮廓笔设置界面,可以对直线的颜色、宽度等参数进行设置,使用【形状工具】按住直线的一个端点拖动,可以改变直线的长度,需要画出均匀排列的多条直线,可以拖动线条到要复制的位置单击鼠标右键,将直线复制一条,然后选择工具箱中的【混合工具】,鼠标单击一条直线后拖动鼠标到另一条直线上,光标下方出现一个小箭头时松开鼠标即可,在上方属性栏中,更改调和对象的数值可以设置直线的数量;
本期文章就到这里,感谢阅读 。
cdr怎么画图形coreldraw中画直线的方法有多种你可以用手绘工具按住ctrl键画一条直线,或者按住shift键拖动之后可创建水平或竖直线→双击节点结束绘制 。也可以用智能绘图工具,将属性都设置为中,直接画一条比较直的线,它会自动变成一条直线 。
cdr怎么画直线1. 手绘工具:
1) 直线:单击起点,按住CTRL,单击终点,可绘出水平、垂直的线条 。
2) 折线:单击起点,在不同位置双击,按ESC可结束 。
3) 曲线:单击拖动,利用属性栏中的“封闭曲线”可使曲线闭合 。
2. 贝塞尔工具:可精确地控制曲线 。
1) 直线:单击起点,移动,单击终点,空格 。
2) 曲线:单击起点,拖动 。
cdr如何水平移动1、在cdr中,直接在左侧工具栏的图示位置点击水平或垂直度量 。
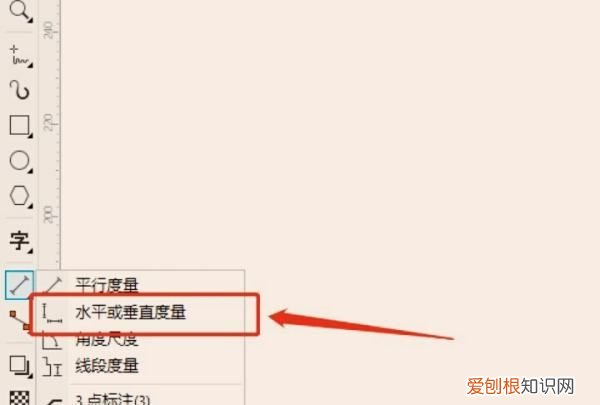
文章插图
2、下一步如果没问题,就通过右上角来点击确定第一个点 。
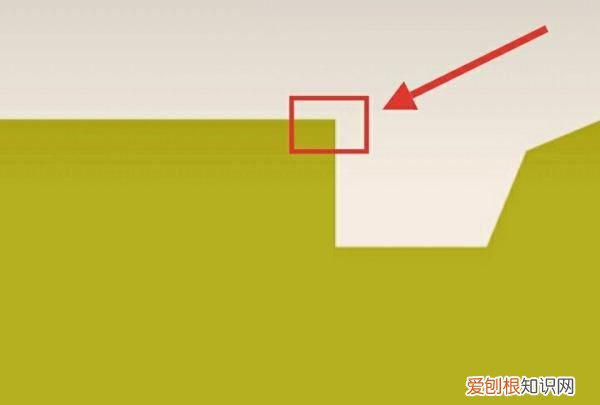
文章插图
【cdr怎么画图形,cdr中画直线要怎么操作】3、这个时候需要点击确定第二个位置,以便画出水平线 。
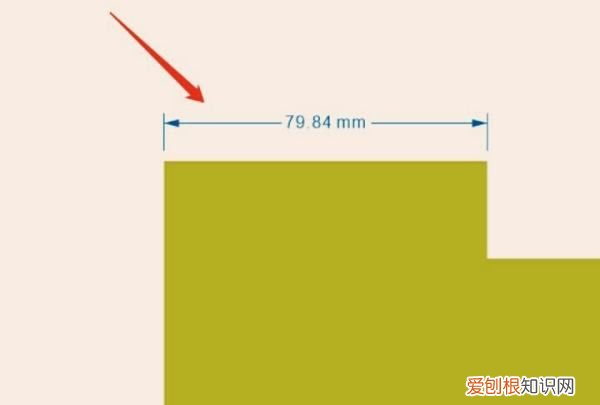
文章插图
4、这样一来等继续确定另外一个点以后,即可画垂直线了 。
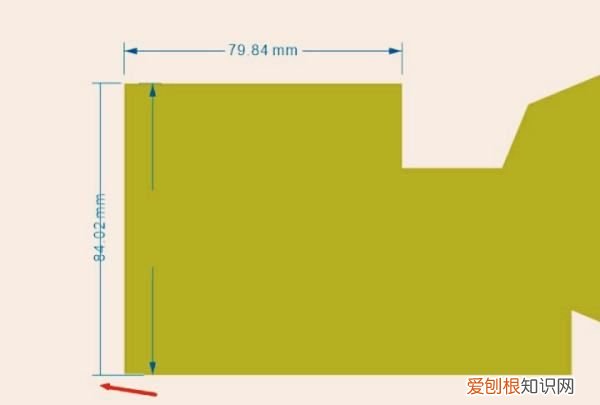
文章插图
cdr钢笔工具画了曲线怎么画直线1、打开软件选择手绘工具,单击页面,在不松手的状态下,进行拖动,就像在纸张上用铅笔画图一样拖出你想要的形状后松手即可 。如下图 。手绘平滑一般默认为100就好 。
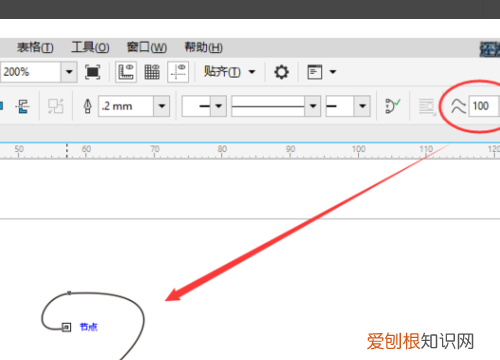
文章插图
2、单击页面定义起点后松开,在另一地方单击定义终点 。会出现2点之间的直线 。
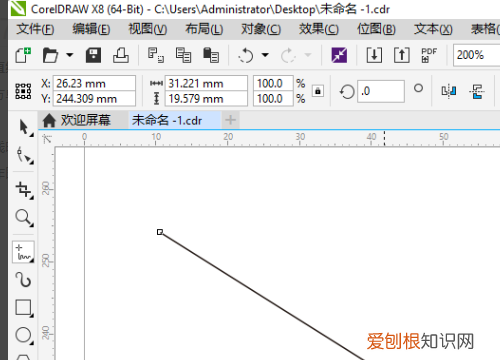
文章插图
3、鼠标左键单击页面定义起点后松开,按住鼠标右键,可以移动线条重新定位线条位置,松开右键后,点击左键完成绘制 。
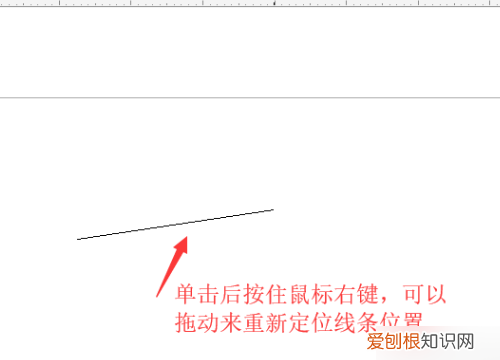
文章插图
4、选择绘制好的线条后,用鼠标右键拖动线条后松开,会显示移动或复制选项 。
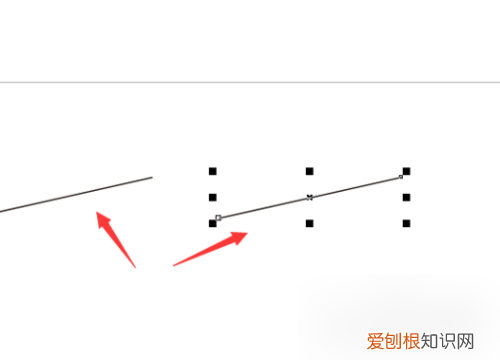
文章插图
5、在绘制好的线条末端节点单击后,可以继续添加这条线条 。如下图,在末端节点单击后绘制出一个小曲线 。
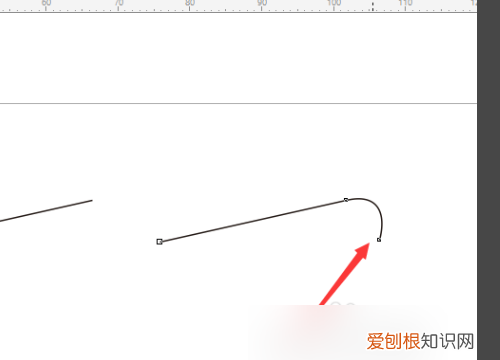
文章插图
以上就是关于cdr怎么画图形,cdr中画直线要怎么操作的全部内容,以及cdr中画直线要怎么操作的相关内容,希望能够帮到您 。
推荐阅读
- 松下12-60一代和二代的区别是什么
- 高邮特产有哪些
- 小米自带的膜要撕掉
- 杨声器是什么
- bounty海贼王怎么设置中文
- 集资诈骗罪数额特别巨大是多少
- 梦见别人家旧宅 梦见别人家老宅院是什么意思
- 婴儿大便解不出来该怎么办
- 急性肠胃炎症状 急性胃肠炎有哪些症状?


