cdr中的裁剪工具要怎么使用
本文章演示机型:戴尔-成就5890,适用系统:windows10家庭版,软件版本:CorelDRAW 2021;
打开CDR,选中需要裁剪的图片或形状,这里注意一下,当CDR中有多个图层,如果没有选中要裁剪的图片时,会对裁剪框内所有的内容进行裁剪,选择【裁剪】工具后框选需要裁剪的区域,如果裁剪区域设置有误,可以点击左上角的【清除】重新设置;
建立裁剪区域后,用鼠标移动四边中间的控制点,可以随意改变裁剪区域的大小,按住裁剪区域的四个角拖动,则可以等比例放大或缩小裁剪区域,在裁剪区域内单击,四个顶点上会出现双箭头的形状,按住其中一个顶点拖动,可以旋转裁剪区域,都设置好以后,鼠标双击即可确认裁剪;
本期文章就到这里,感谢阅读 。
cdr裁剪工具怎么使用cdr里的裁剪工具使用方法如下: 1.点击工具栏里的裁切; 2.框选你要裁剪得到位图部分; 3.双击中间图案; 4.完成. 手动,希望对你有帮助望采纳,谢谢. ?
cdr怎么删除一部分cdr中可以使用裁剪工具把图片割掉一部分,具体操作步骤如下:
1、首先我们打开cdr这款软件,进入cdr的操作界面 。
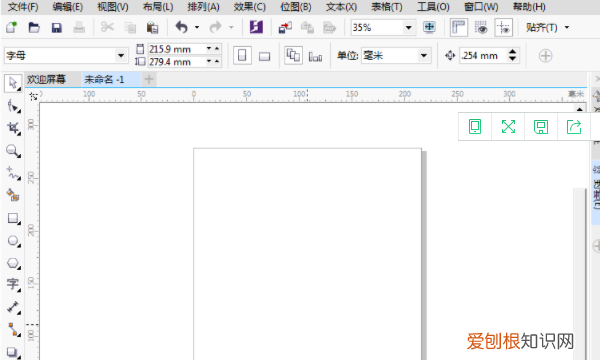
文章插图
2、在该界面内按下Ctrl+I键弹出导入对话框,在该对话框内找到我们的图片 。
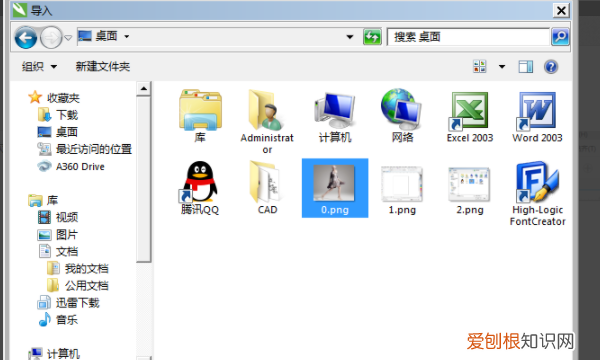
文章插图
3、找到图片后,点击导入在工作区里拖拽鼠标左键图片就导入进来了,在工具箱内找到裁剪工具 。
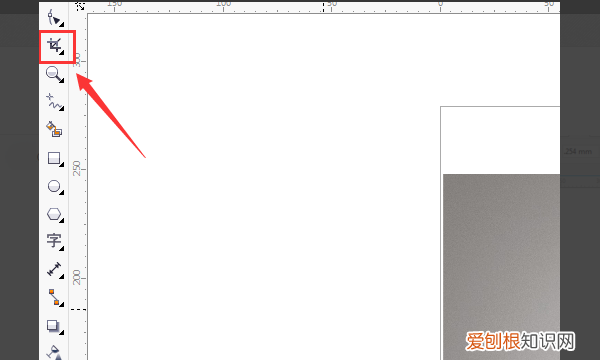
文章插图
4、使用裁剪工具在图片上绘制出裁剪的范围 。

文章插图
、
5、在设置里设置旋转角度为45° 。
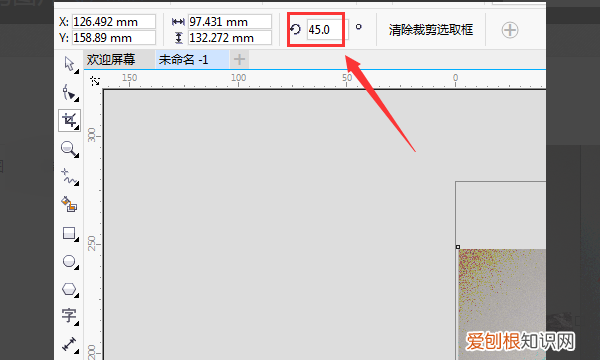
文章插图
6、设置好角度后可以看到刚刚的裁剪范围就发生了旋转,双击鼠标左键就完成了裁剪 。

文章插图
cdr怎么裁剪图片cdr裁剪方法如下:
1、coreldraw还有一种方法可以将图形裁剪出任意形状,首先用cdr打开图形 。
2、然后可以用贝塞尔工具、钢笔等工具在图形上绘制出要进行裁剪形状 。
3、用选择工具选择图像,然后选择效果-图框精确裁剪-放置在容器中 。
4、此时鼠标会变成黑色向右的大箭头,在刚才的形状内单击鼠标 。
5、大家可以看到图形已经裁剪好了 。
CDR怎么裁剪圆形1、选中你要裁切的物件
2、选择裁切工具
3、从物件的一边,或者角开始 。当鼠标移动到边或角时间,裁切工具的图标,小刀竖起,点击鼠标左键,然后划动到另一边或者角,小刀图标又再次竖起, 。代表裁切结束点,点击鼠标左键,裁切完成 。
说的真复杂,,我的个天,你为什么不直接画两个长方形就完了???
【cdr裁剪工具怎么使用,cdr中的裁剪工具要怎么使用】以上就是关于cdr裁剪工具怎么使用,cdr中的裁剪工具要怎么使用的全部内容,以及cdr中的裁剪工具要怎么使用的相关内容,希望能够帮到您 。
推荐阅读
- 让你欲罢不能的星座
- 盘点:对爱人要求非常高的星座男
- 对付情敌,请向这些星座学习
- 不会在冬天谈恋爱的星座
- 满分10分,12星座遇到几分的人才有可能表白
- 很轻松就化解男朋友怒火的星座
- 泰勒-斯威夫特 蜜唇甜美亮相米兰时装周
- 杰西卡·奥尔芭与女儿同穿吊带裙出镜
- 蕾哈娜纽约街头掀身露底风骚拍MV


