Ai要如何才可以填色
本文章演示机型:戴尔-成就5890,适用系统:windows10家庭版,软件版本:Illustrator 2021;
新建一个ai文档,选择椭圆工具在画布中画一个椭圆,然后再使用钢笔工具添加几条直线,将椭圆分成这样不等大小的区域,此时如果填充颜色的话,是直接给整个椭圆都填充上颜色了的,就像这样的,需要将这些不同的椭圆区域都填充上不同的颜色,应该怎么做呢?
使用【选择工具】,框选画布中的所有形状,然后在上方的菜单栏中找到【对象】,选择【实时上色】-【建立】,建立区域后选择工具箱中的【实时上色工具】,快捷键是【K】,在属性面板中设置要填充的颜色,然后单击要填充的区域,即可给选定的区域填充颜色,依次给所有区域都填充上颜色,最后框选所有的形状,将描边设置为【无】,我们的ai填充颜色工作就完成了;
本期文章就到这里,感谢阅读 。
ai里面怎么给布料填色呢三种方法:
1 。定义成图案填充:打开菜单“窗口/色板”,把要定义的图案拖动到色板中会自定成新的图案,然后选择衣服的部分填充 。
2 。剪切蒙版:如果要留边线的话,先原地复制一个边线,然后把面料图放在两根边线中间,选中面料图和最上面的边线,执行菜单“对象/剪切蒙版/生成(Ctrl+7)”,然后放到另一根边线的后面 。
3 。如果你使用的是AI CS5,那么更简单 。选中要填的区域,在CS5工具栏,填充色和边框色的下面有新增三个按钮,其中一个叫“在内部绘制”,选择这个按钮后,你的所有操作都不会超出选择的物体范围 。
ai怎么填充颜色快捷键ai填充背景颜色操作方法 。
【Ai要如何才可以填色,ai里面怎么给布料填色呢】工具/原料:think book16p、Windows11、AIcs6
1、选择矩形工具
打开AI软件,新建一个空白画布,点击矩形工具 。

文章插图
2、选择填充背景颜色
点击属性栏的颜色下拉箭头,根据要求选取合适的背景颜色 。

文章插图
3、创建矩形
单击鼠标左键从左上角拖动至右下角角区域,绘制出一个与背景大小一直的矩形即可 。
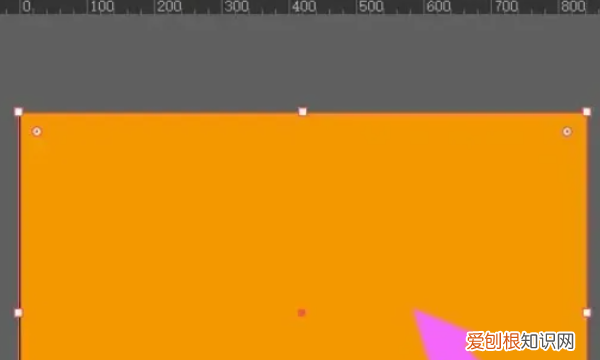
文章插图
4、锁定图层
这时候背景颜色填充完毕,同时按下Ctrl+2键锁定图层即可,最后完成 。
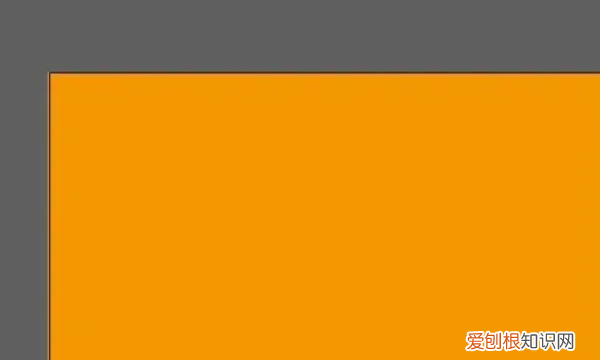
文章插图
ai怎么填色ai填色的步骤如下:
操作环境:thinkbook16p、Windows11、AIcs6 。
1、打开AI软件,选中需要上色的区域,单击鼠标右键,点击编组 。

文章插图
2、单击左侧工具栏,使用直接选择工具,选择需要上色的区域 。

文章插图
3、在左侧点击实时上色工具,单击上色区域,建立上色组 。
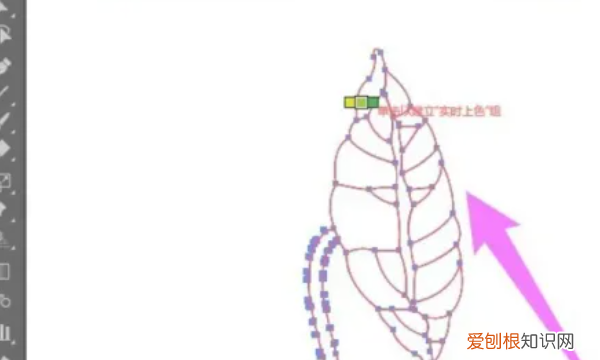
文章插图
4、鼠标左键单击路径围合的区域,进行填色即可 。

文章插图
ai自动上色本视频演示机型:戴尔-成就5890,适用系统:windows10家庭版,软件版本:Illustrator 2021;
打开要上色的ai文件,选中要上色的形状,鼠标右键单击选择【取消编组】,如果选中的形状中群组的文件,需要分别上色的,则需要取消编组,选择需要上色的一个形状,在属性面板中点击【填色】前的色块,选择一个颜色即可进行填充,如果上层的形状较大,导致无法选中下层要填色的图层时,则右键单击上层的形状,选择【排列】,在排列中调整图层的顺序,即可选中下层的图形;
按照上述的方法,通过不断的调整图层顺序和取消编组,分别选中要填色的形状填充颜色,或者使用渐变进行填充,接下来再看一下实时上色工具,如视频所示,通过几条直线将一个正方形分成了大小不等的几个区域,接下来使用实时上色工具给这几个区域分别上色,全选形状后,选择【对象】-【实时上色】-【建立】,建立形状后选择工具箱中的【实时上色工具】,快捷键是【K】,在属性面板中设置好【填色】的颜色后,依次单击要填色的区域即可;
本期视频就到这里,感谢观看 。
以上就是关于Ai要如何才可以填色,ai里面怎么给布料填色呢的全部内容,以及Ai要如何才可以填色的相关内容,希望能够帮到您 。
推荐阅读
- 韩国组合2ne1成员资料介绍 单独演唱会后首尔机场时尚街拍
- 2011服饰秋季搭配欧洲马德里站 色彩搭配师与街拍客严选推荐
- 韩国fx组合成员资料介绍 fx组合宋茜与队员首尔金浦机场街拍
- 明星Super Junior韩国金浦机场照 演绎动态潮流画报
- 韩国2PM10月南京演唱会门票受追捧 成员机场时尚街拍Show一睹为快
- 胖女孩时尚穿衣搭配要诀 好莱坞女明星街拍示范最新秋季穿搭
- 绯闻女孩的女演员 blake lively隆胸后时尚街拍
- 瑜伽服可以泡温泉吗 泡温泉可以穿瑜伽短裤吗
- 迈腾加什么汽油


