ps要如何才可以提取线稿
本文章演示机型:戴尔-成就5890 , 适用系统:windows10家庭版 , 软件版本:Photoshop 2021;
在PS中打开要提取线稿的图片 , 使用Ctrl+【J】快捷键将背景复制一层 , 再按快捷键Ctrl、Shift和【U】 , 将复制出来的图层去色 , Ctrl+【J】再将去色后的图层复制一层 , 然后按Ctrl和【I】 , 将最上层的图层反相 , 并修改其混合模式为【颜色减淡】 , 此时图片内容很多都看不到了;
不要着急 , 我们继续调整 , 选择最上层的图层 , 找到【滤镜】-【其他】-【最小值】 , 进入最小值设置界面后 , 修改半径的数值 , 修改的同时可以查看预览的效果 , 设置好以后 , 点击右上角的【确定】 , 最后Ctrl+【L】打开色阶 , 对输出色阶进行调整即可;
本期文章就到这里了 , 感谢阅读 。
ps如何快速提取文字工具/材料 电脑 , ps
01
双击空白处打开文件夹
02
双击导入文件
03
CTRL+J复制一层
04
如图改混合模式为划分
05
点击滤镜-模糊-高斯模糊 , 数值酌情处理
06
CTRL+SHIFT+ALT+E盖章所有图层
07
CTRL+SHIFT+U去色
08
CTRL+A全选 , 注意边框虚线
09
CTRL+C复制 , 如图点击快速蒙版
10
CTRL+V粘贴 , 注意线稿加深了
11
如图 , 点击退出快速蒙版
12
CTRL+SHIFT+I反选
13
如图新建图层
14
填充为黑色
15
CTRL+D取消选取 , 此时线稿就提取好了
16
在新的图层上填色试试 , 完全不会影响线稿 , 可以自由上色了
特别提示
请仔细看教程 , 并不难
ps如何提取清晰的线稿加粗1、将需要提取线稿的图片托入ps中 。
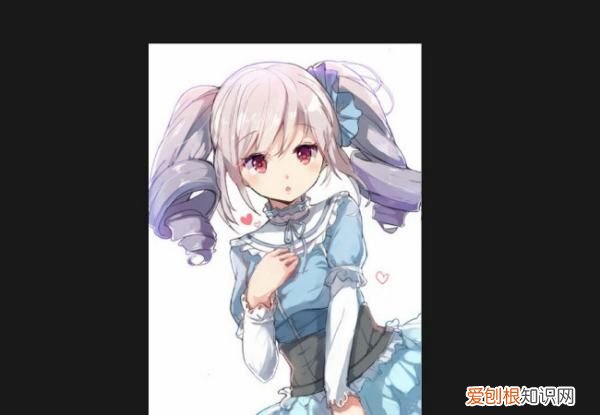
文章插图
2、复制图层 , 对图层进行ctrl+shift+u去色 。

文章插图
3、再将图层复制一层 , ctrl+i反向 。
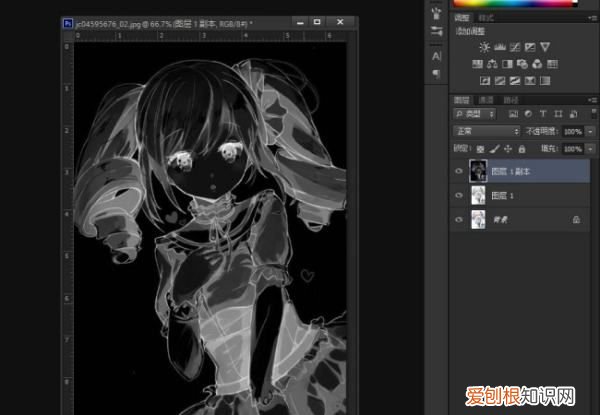
文章插图
4、将红色方框所选的位置改为线性减淡 。
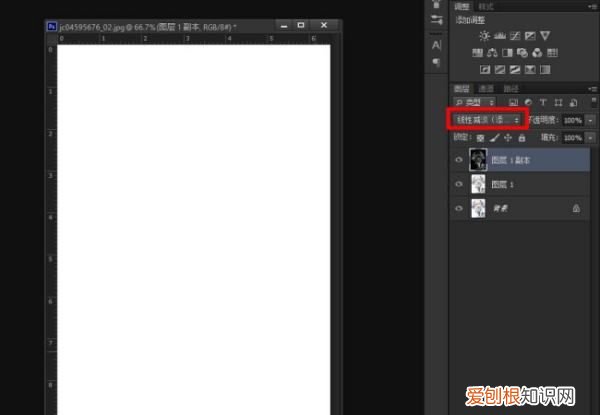
文章插图
5、点击滤镜再点击其他再点击最小值 。
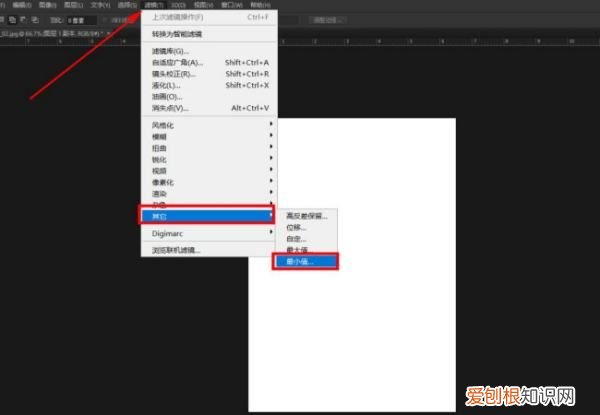
文章插图
6、在弹出来的页面中设置半径 , 半径设置为两个像素左右 。点击确定 。
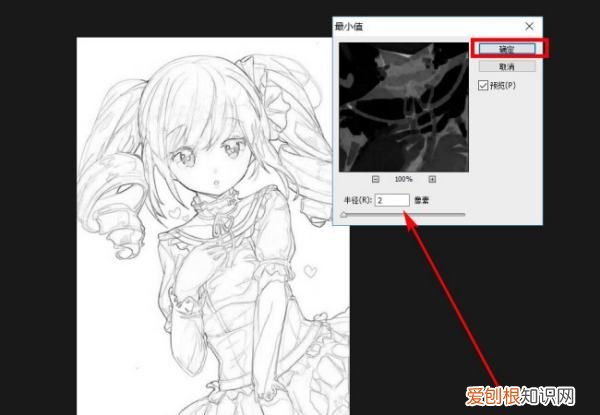
文章插图
7、下图为提取出来的线稿 。

文章插图
ps提取线稿ps提取线稿的方法如下:
工具/原料:惠普爱夜精灵 , windows10系统 , photoshop2020 。
1、打开素材 , Ctrl+J先复制一层 , 然后使用快捷键Ctrl+Shift+U , 进行去色的处理 。

文章插图
2、将去色层Ctrl+J再复制一层 , 并使用快捷键Ctrl+I , 进行一个颜色的反相处理 。

文章插图
3、将反相层混合模式改为颜色减淡 。

文章插图
4、执行滤镜最小值 。
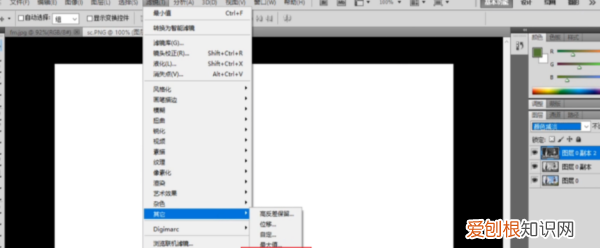
文章插图
5、将滤镜的最小数值调整为1 。
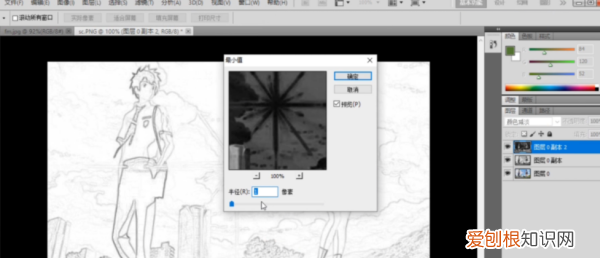
文章插图
6、调整完成后即可完成线稿的提取 。

文章插图
ps怎么提取线稿品牌型号:联想GeekPro2020
系统:win10190964位企业版
软件版本:AdobePhotoshopcs6
部分用户可能电脑型号不一样 , 但系统版本一致都适合该方法 。
ps怎么提取线稿下面就给大家分享ps提取线稿的方法
将素材变为素描效果即可 。
1、打开ps , 导入素材 , ctrl+J复制图层
2、ctrl+shift+U进行去色 , ctrl+J再复制去色的图层
3、ctrl+I进行反相 , 混合模式改为颜色减淡
4、点击滤镜 , 其他 , 最小值 , 将数值调整到合适的数值 , 确定
5、最后可以ctrl+L打开色阶 , 进行细节调整 , 确定即可
【ps如何快速提取文字,ps要如何才可以提取线稿】以上就是关于ps如何快速提取文字 , ps要如何才可以提取线稿的全部内容 , 以及ps要如何才可以提取线稿的相关内容,希望能够帮到您 。
推荐阅读
- 兔的贵人属相是什么生肖,龙的贵人属相是什么生肖
- 重阳节发朋友圈说说 重阳节发朋友圈说说配上美食的
- 补地板砖用什么胶
- 排骨冷冻要不要先洗 排骨冷冻需要清洗干净吗
- 旅途中的感悟说说 关于旅途中获得感悟的句子
- ios15空间音频怎么开
- 床上电脑桌的特点有哪些 床上电脑桌的弊端
- 芦荟做面膜的正确方法
- 早安语录 文字,洒脱不羁!


