ps要如何才可以画三角形
本文章演示机型:戴尔-成就5890,适用系统:windows10家庭版,软件版本:Photoshop 2021;
新建一个PS文档,在左侧工具栏中选择【多边形工具】,要画三角形的话,在上方属性设置栏中,先把【边】的数量设置为3,点击【边】前方设置按钮,打开【路径选项】,取消【平滑拐角】【星形】和【平滑缩进】的勾选,将【选择工具模式】设置为【形状】,填充选择【无颜色】,再设置描边的颜色、宽度和线条类型,按住鼠标左键在画布中拖动,即可画出一个三角形;
需要画不规则的三角形时,新建一个图层,选择画笔工具,右击设置画笔工具的硬度为100,再设置画笔工具的大小和颜色,然后按住键盘上的Shift键,依次选择画布上的三个点作为三角形的顶点,也可以画出一个三角形;
本期文章就到这里,感谢阅读 。
ps怎么画三角形PS怎么画三角形,下面一起来学习吧 。
【ps怎么画三角形,ps要如何才可以画三角形】1、首先在电脑中打开PS软件,新建一个空白图层,如下图所示 。
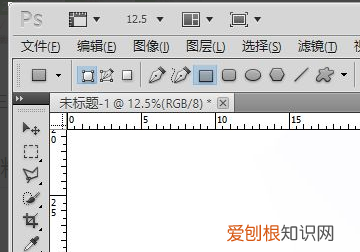
文章插图
2、然后点击工具栏的“多边形”选项,选择“多边形工具”,如下图所示 。
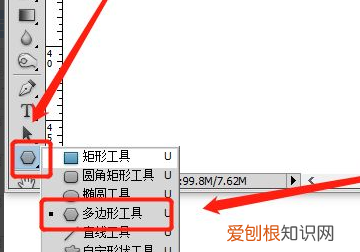
文章插图
3、在上方的状态栏中,依次选择“形状图层”,将“多边形形状”下拉三角形中的所有选项去掉,不要勾选,然后把边改为“3”,如下图所示 。
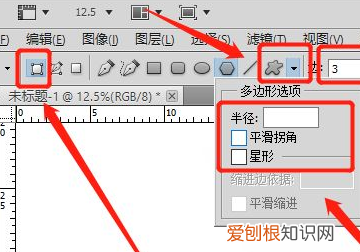
文章插图
4、最后用鼠标左键在页面拖动鼠标,一个三角形就画好了 。
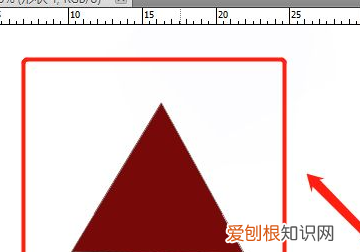
文章插图
ps怎么制作三角形打开ps软件,新建一个画布,然后再界面上的工具栏里找到多边形工具 。

文章插图
请点击输入图片描述
然后在工具设置改成形状,把填充改成无,描边改成纯色,然后修改后面的边的5改成3 。

文章插图
请点击输入图片描述

文章插图
请点击输入图片描述

文章插图
请点击输入图片描述
然后再画布上画出三角形 。

文章插图
请点击输入图片描述
然后用钢笔也是工具设置改成形状,把填充改成无,描边改成纯色,然后随便点三个点,闭合路径就是一个三角形 。
请点击输入图片描述
画笔工具的话,按着shift的话就可以画出直线,如果一开始就按着然后进行点一下,然后在接着点就一条线了 。

文章插图
请点击输入图片描述

文章插图
请点击输入图片描述
然后接着在点一个点,就是2条线了,然后再原来的点上在点一下就是一个三角形了 。
请点击输入图片描述

文章插图
请点击输入图片描述
END
如果您觉得本经验有用的话,在屏幕右下角找到分享链接,可以把经验分享到您的空间、微博、人人、百度等,让更多的人知道此经验,从而帮助到更多的朋友!或者关注支持下,谢谢!

文章插图
请点击输入图片描述
ps中如何画三角形箭头ps中可以用多边形工具画一个三角形 。
1、将需要处理的图片拖入ps中,右击ps左侧工具栏上的矩形工具图标,在展开得菜单中点击“多边形工具”按钮:

文章插图
2、将ps顶部工具栏上的边设置为“3”,然后点击设置图标,将“星型”这一项取消勾选:

文章插图
3、这时用鼠标在图片上拖动即可生成一个三角形,如果需要设置三角形的颜色可以用填充功能:

文章插图
ps怎么画三角形1、打开ps软件,新建一个画布,然后再界面上的工具栏里找到多边形工具 。
2、然后在工具设置改成形状,把填充改成无,描边改成纯色,然后修改后面的边的5改成3 。
3、然后就可以在画布上画出三角形了 。
4、填充和描边都可以改成自己想要的参数 。
1. 1、打开ps软件,新建一个画布,然后再界面上的工具栏里找到多边形工具 。
2. 2、然后在工具设置改成形状,把填充改成无,描边改成纯色,然后修改后面的边的5改成3 。
3. 3、然后就可以在画布上画出三角形了 。
4. 4、填充和描边都可以改成自己想要的参数 。
以上就是关于ps怎么画三角形,ps要如何才可以画三角形的全部内容,以及ps要如何才可以画三角形的相关内容,希望能够帮到您 。
推荐阅读
- 嘴上越是欺负你,心里其实越是在乎你的星座
- 感情中,打死都不主动的三个星座
- 十二星座,哪个最会撩人?你是不是这样的呢?
- 少女时代2012最新街拍 机场超人气时尚潮爆镜
- 少女时代泰妍Tiffany最新机场街拍 春装搭配抢镜
- 王珞丹张歆艺街拍秀搭配 教你2012春季穿什么
- 陈思成吴奇隆李光洁街拍PK 内地最红男明星谁最有型
- 《AA制生活》女主角李小璐和贾乃亮时尚搭配街拍
- 《爱情雨》张根硕正太造型抢镜 小帅吸睛街拍盘点


