ps要咋才可以消除拼接痕迹
本文章演示机型:戴尔-成就3690,适用系统:windows10,软件版本:Photoshop 2021;
打开【ps】,点击【新建】,设置画布的参数后点击【创建】,添加两张要进行拼接的图片,将要进行渐变操作的图片图层放在上面,渐变后会漏出背景色,所以居下的图片背景要宽一些,选中左侧工具栏的【渐变工具】后,选中上面的图层;
点击【蒙版】按钮,此时图层上出现一个蒙版缩略图,选中【蒙版】,上端渐变工具栏上可以选择渐变形式,渐变方式选择为【线性渐变】;
按住鼠标左键,从左向右拉出一条水平直线,不要超过图片的边缘,松开鼠标左键之后,就可以看到渐变的效果了,完全看不出图片的边缘,融合的很自然;
本期文章就到这里,感谢阅读 。
ps怎么消除拼接痕迹1、电脑打开photoshop 。
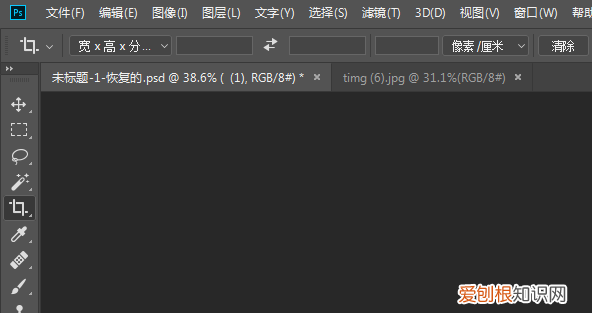
文章插图
2、打开photoshop后,打开两张图片,将两张图片拼在一起 。
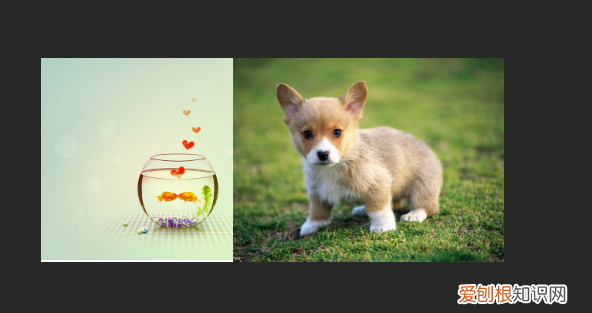
文章插图
3、把图片拼一起后,点击矩形选框工具,然后将羽化值改大一点 。
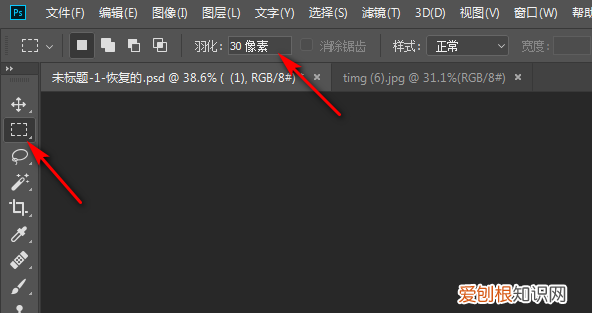
文章插图
4、然后用选框工具把中间的线框选起来 。
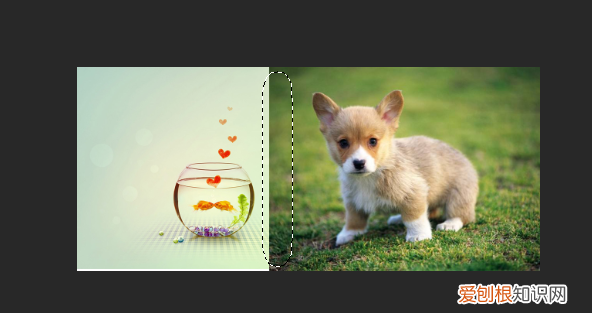
文章插图
5、把线框选后,选中上面的图片,按Delete键删除,然后再选中下面的图片,按Delete键删除一点就可以了 。
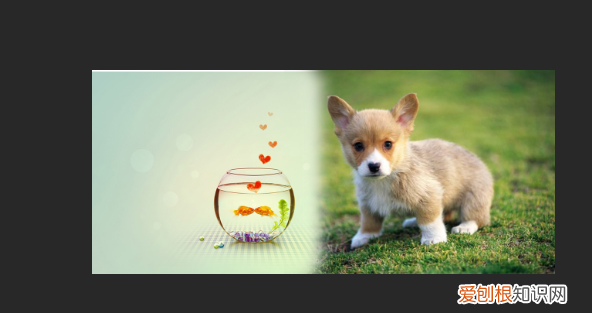
文章插图
用PS做的具体操作步骤如下:
1、首先,打开ps,如下图所示,然后进入下一步 。

文章插图
【ps怎么消除拼接痕迹,ps要咋才可以消除拼接痕迹】2、其次,以下面两张图作为演示,可以看到有明显的拼接痕迹,如下图所示,然后进入下一步 。

文章插图
3、接着,拼接完成后,使用选框工具选择两张图片的界面位置,然后在编辑菜单下找到【填充】,如下图所示,然后进入下一步 。

文章插图
4、然后,在弹出窗口中,选择内容识别作为内容,再单击确定,如下图所示,然后进入下一步 。
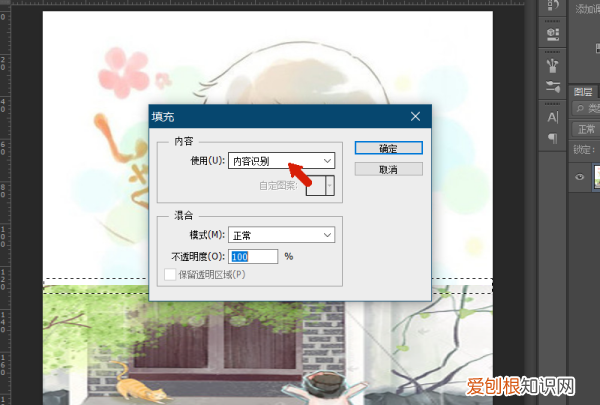
文章插图
5、最后,可以看到,两张图片的接口位置处的线条消失了 。如果两个图片的颜色更接近,则可以实现完全自然的过渡效果,如下图所示 。这样,问题就解决了 。

文章插图
ps 处理两张的拼接备用材料:photoshop,电脑,图片素材 。
1、两张图片均用PS打开,调整图片到合适的位置和大小,这样在图层面板中会出现图层1、图层2 。
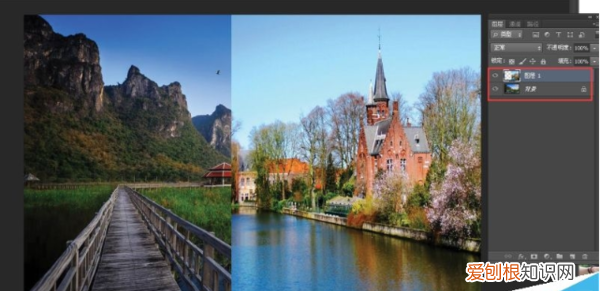
文章插图
2、点击右下方为图片添加蒙版,蒙版其实在两个图片合成中有重要作用 。

文章插图
3、在左边工具栏中选择渐变工具,顶部设置为线性渐变,前景色为黑色,背景色为白色,如下图红色方框 。
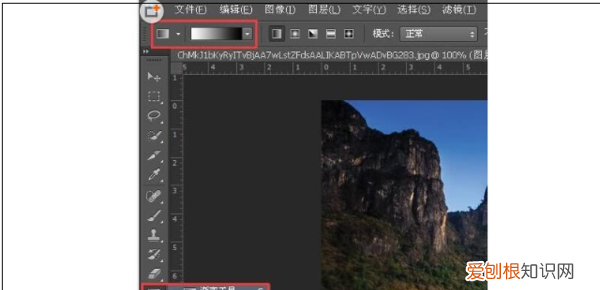
文章插图
4、从右到左,拉渐变,选择合适的位置拉渐变,执行线性渐变让两张图片的拼接缝消失 。
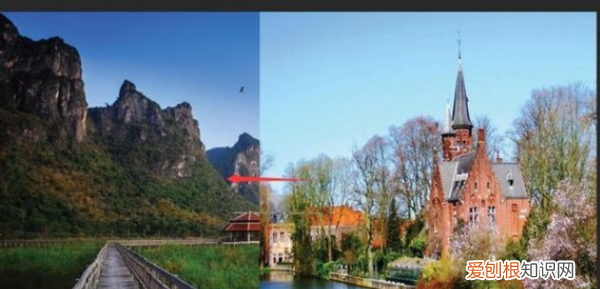
文章插图
5、最后得到最终相融后的效果图 。

文章插图
以上就是关于ps怎么消除拼接痕迹,ps要咋才可以消除拼接痕迹的全部内容,以及ps要咋才可以消除拼接痕迹的相关内容,希望能够帮到您 。
推荐阅读
- 印象笔记和onenote哪个好 印象笔记和onenote的区别介绍
- 怎么给宝宝换新奶粉
- 梦见狗咬伤了自己的腿 梦到狗把自己腿咬伤了
- 薯条怎么做薯条的制作方法 炸薯条的家常做法
- 初生婴儿有胎毒用什么洗澡
- 梦到狗把手咬破流血了还中毒 梦到狗把手咬破流血了
- 内蒙古自治区现有本土确诊病例161例 内蒙古额济纳旗新增6例本土确诊
- 五个半月的小孩可以吃什么辅食
- 梦到很多狗对我很凶想咬我 梦到狗对我很凶想咬我追我


