w10怎么设置独立显卡运行游戏
win10怎么设置独立显卡运行游戏呢?请看下面的经验吧!
先鼠标右键在桌面上点一下选择NVIDIA控制面板 。
接着在左边栏目找到管理3D设置 。
点击过后选择右边的程序设置进去 。
在第一项里面选择添加,点进去 。
然后找到那个你需要用独立显卡来应用的程序 。点击确定 。
再然后确定后退出去就可以了,不过有些大型单机游戏你可以针对你的显卡级别在下面做一些调整,如果不是顶级显卡,可以把效果稍微关一点,这样会得到更好的运行 。
win10怎么把显卡设置为独显如果是台式机,只要显示器线连接独显就是独显发挥性能,不需要设置,
如果是双显卡笔记本电脑,可以在设置内修改各个程序使用独显,设置方法:进入图片游戏选项卡-右上角3个小点,添加需要独显运行的游戏或者软件主程序路径,在游戏选项卡中出现该游戏后,点击游戏图标进一步修改设置 。
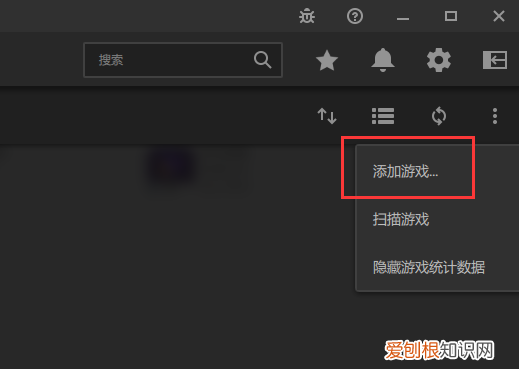
文章插图
另外,也可以通过系统自带功能进行设置,方法是打开系统设置-系统-屏幕-图形设置-添加需要独显运行的游戏-点击游戏选择高性能显卡运行 。
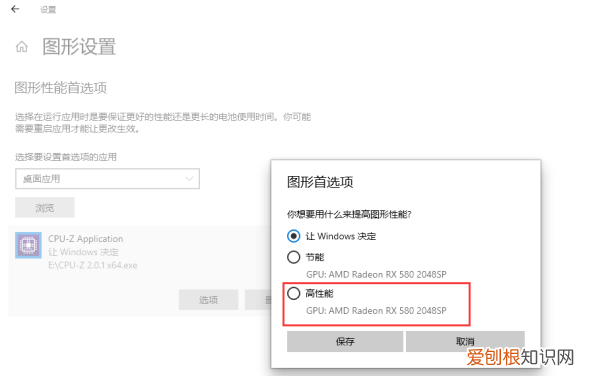
文章插图
如何设置游戏使用独立显卡N卡设置方法:
在电脑桌面空白位置,点击鼠标右键,然后选择【NVIDIA控制面板】,如下图所示 。

文章插图
2. 在打开的NVIDIA控制面板中,在左侧的3D设置中,点击【管理3D设置】,然后在右侧的【全局设置】中,将首选图形处理器下方的选项,更改为【高性能NVIDIA处理器】,完成后,记得再点击底部的【保存】即可,如下图所示 。

文章插图
这样设置,就可以将双显卡电脑,切换到默认为独立显卡高性能环境下运行了 。
A卡设置方法:
1. 同样是在电脑桌面空白位置,点击鼠标【右键】,在弹出的选项中,点击【配置可交换显示卡】,如下图所示 。
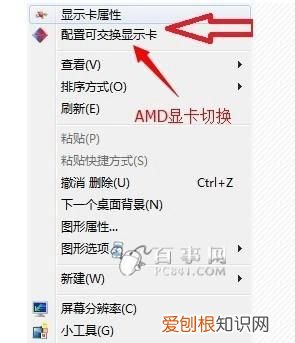
文章插图
2. 然后在弹出的AMD可切换显示卡设置中,可以将需要设置为独立显卡运行的应用程序添加进来,然后选择【高性能】即可,完成后点击底部的【保存】就可以了 。
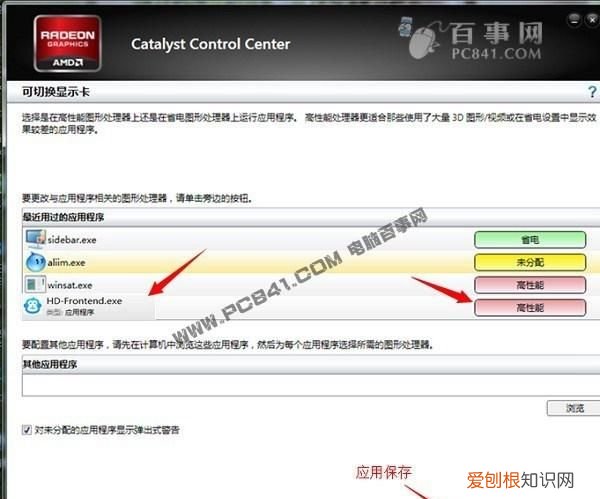
文章插图
随着电脑技术的发展,电脑商为了让消费者兼顾娱乐与办公,普遍采用的是双显卡架构,而系统默认显卡是自动选择的 。只有玩大型3D游戏或者图形视频软件时候才能享受到独立显卡的高性能,对于另外一些支持GPU加速的软件却只能用集成显卡实在是浪费,所以我们还是要对双显卡进行一定的设置 。
2015年1月21日,微软在华盛顿发布新一代Windows系统,并表示向运行Windows7、Windows 8.1以及Windows Phone 8.1的所有设备提供,用户可以在Windows 10发布后的第一年享受免费升级服务 。[7] 2月13日,微软正式开启Windows 10手机预览版更新推送计划 。[8] 3月18日,微软中国官网正式推出了Windows 10中文介绍页面 。[9] 4月22日,微软推出了Windows Hello和微软Passport用户认证系统,微软今天又公布了名为“Device Guard”(设备卫士)的安全功能 。[10] 4月29日,微软宣布Windows 10将采用同一个应用商店,即可展示给Windows 10覆盖的所有设备用,同时支持Android和iOS程序 。[11] 7月29日,微软发布Windows 10正式版 。
在易用性、安全性等方面进行了深入的改进与优化 。针对云服务、智能移动设备、自然人机交互等新技术进行融合 。
只要能运行Windows 7操作系统,就能更加流畅地运行Windows 10操作系统 。针对对固态硬盘、生物识别、高分辨率屏幕等更件都进行了优化支持与完善 。
除了继承旧版Windows操作系统的安全功能之外,还引入了Windows Hello,Microsoft Passport、Device Guard等安全功能 。
【win10怎么把显卡设置为独显,w0怎么设置独立显卡运行游戏】以上就是关于win10怎么把显卡设置为独显,w0怎么设置独立显卡运行游戏的全部内容,以及w10怎么设置独立显卡运行游戏的相关内容,希望能够帮到您 。
推荐阅读
- 抖音红句 抖音红包怎么提现
- 乱世黄金下一句是什么
- 纹眉之后多久可以碰水
- 塔斯曼海深度超过了多少英尺
- 本科学校有专科专业吗
- 给内向朋友的留言唯美简短
- 鬓皤对眉绿怎么解释
- 奇瑞车钥匙丢了怎么办
- 2022冬至快乐朋友圈祝福语短句 发朋友圈冬至快乐


