ai咋滴才能上色
本文章演示机型:戴尔-成就5890,适用系统:windows10家庭版,软件版本:Illustrator 2021;
打开要上色的ai文件,选中要上色的形状,鼠标右键单击选择【取消编组】,如果选中的形状中群组的文件,需要分别上色的,则需要取消编组,选择需要上色的一个形状,在属性面板中点击【填色】前的色块,选择一个颜色即可进行填充,如果上层的形状较大,导致无法选中下层要填色的图层时,则右键单击上层的形状,选择【排列】,在排列中调整图层的顺序,即可选中下层的图形;
按照上述的方法,通过不断的调整图层顺序和取消编组,分别选中要填色的形状填充颜色,或者使用渐变进行填充,接下来再看一下实时上色工具,如文章所示,通过几条直线将一个正方形分成了大小不等的几个区域,接下来使用实时上色工具给这几个区域分别上色,全选形状后,选择【对象】-【实时上色】-【建立】,建立形状后选择工具箱中的【实时上色工具】,快捷键是【K】,在属性面板中设置好【填色】的颜色后,依次单击要填色的区域即可;
本期文章就到这里,感谢阅读 。
ai怎样给线稿上色可以通过在窗口界面,在工作区那里,选择上色功能,把图形选中,就可以上色实现 。
工具/原料:
MacBookAir
macOS11.6
AI2021
1、点击窗口
点击上面的【窗口】 。
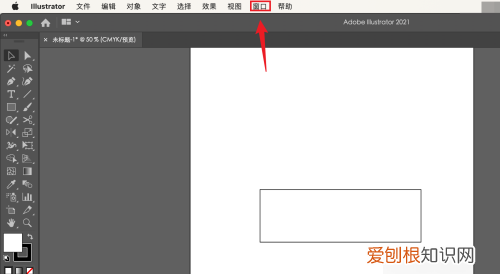
文章插图
2、点击上色
弹出深灰色框,找到工作区,光标右滑,点击【上色】 。
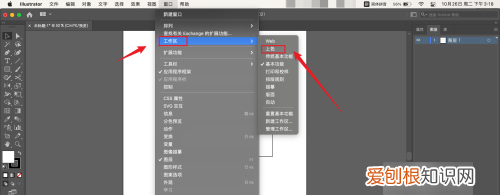
文章插图
3、选中图形
选中需要的图形 。
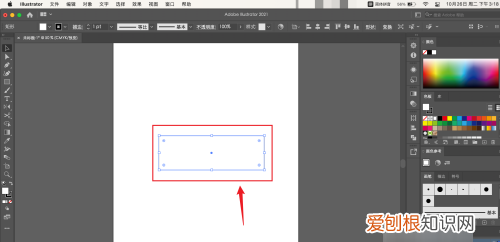
文章插图
4、点击颜色
点击需要的颜色 。
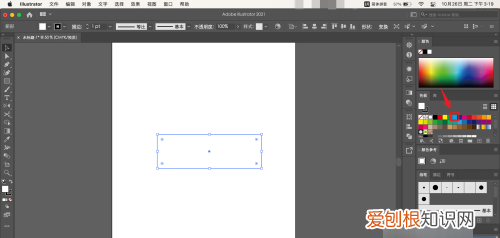
文章插图
5、操作完成
ai给图形上色操作完成 。
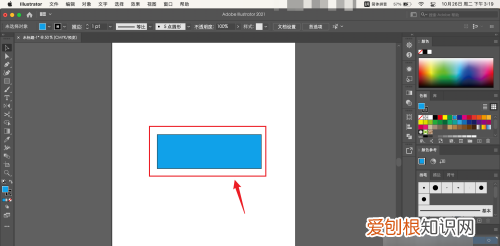
文章插图
ai怎样改变画布颜色如下:
操作设备:戴尔电脑 。
操作系统:win10 。
操作软件:ai6.0 。
1、电脑打开AI,画一个图形 。
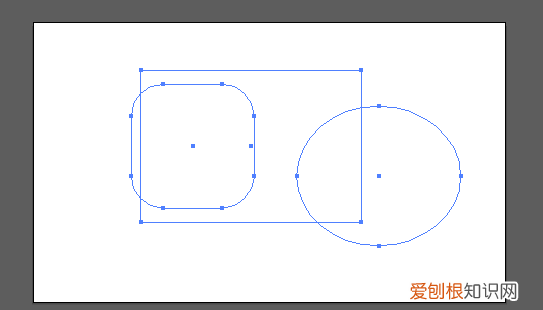
文章插图
2、画好图形后,点击左侧工具栏中的实时上色工具 。
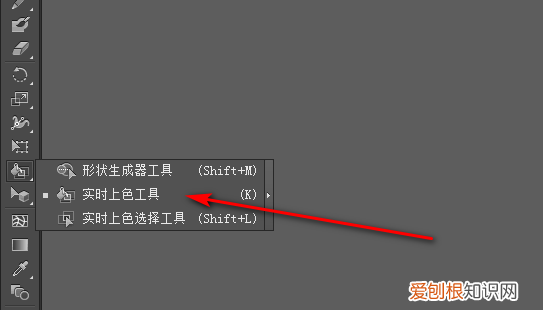
文章插图
3、点击实时上色工具后,点击工具栏中的填色选择颜色 。
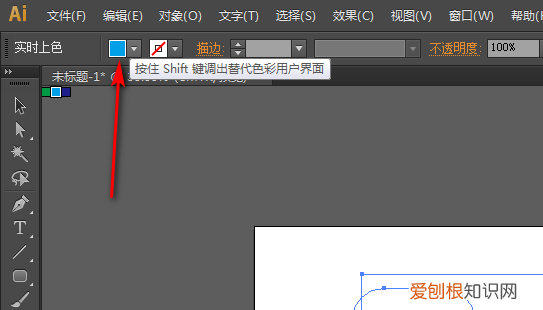
文章插图
4、选择颜色后,把鼠标放到一个图块中就会显示红色边 。
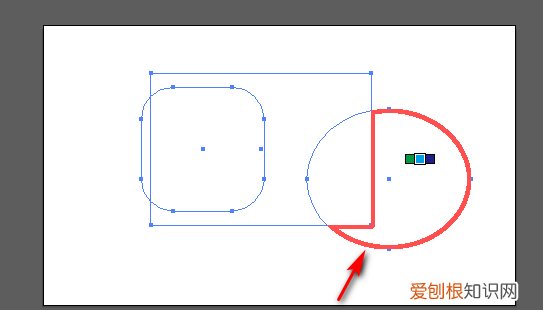
文章插图
5、点击一下鼠标左键就可以给这个块上色了 。
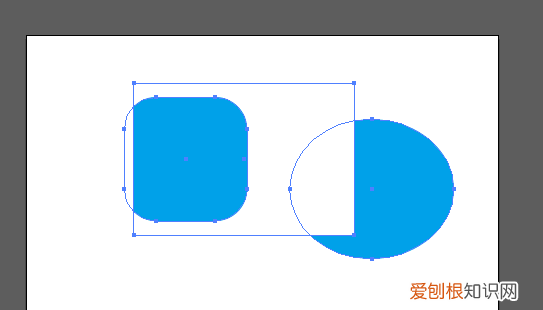
文章插图
ai怎么填色ai填色的步骤如下:
操作环境:thinkbook16p、Windows11、AIcs6 。
1、打开AI软件,选中需要上色的区域,单击鼠标右键,点击编组 。

文章插图
2、单击左侧工具栏,使用直接选择工具,选择需要上色的区域 。
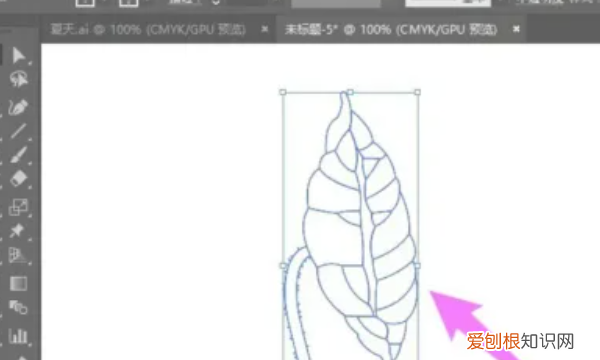
文章插图
3、在左侧点击实时上色工具,单击上色区域,建立上色组 。
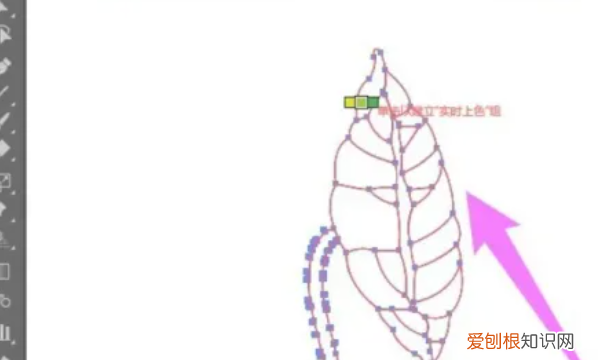
文章插图
4、鼠标左键单击路径围合的区域,进行填色即可 。
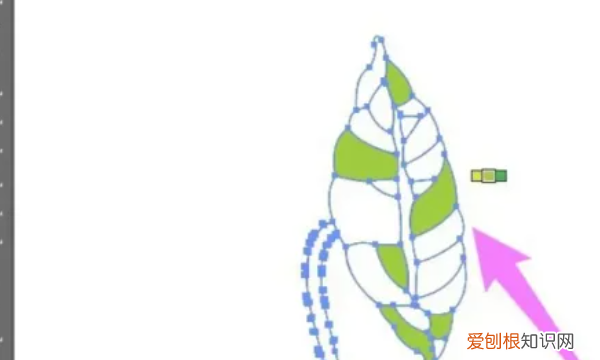
文章插图
ai怎么上色方便ai怎么上色
1. 打开Adobe Illustrator,画一个有笔画的图形,然后选择整个图形 。
2. 打开工具栏中的实时着色工具 。快捷键为K 。
3.单击图形来激活它 。当鼠标经过图形的十字区域时,颜色会发生变化,表明它已被激活 。
4. 您可以选择一种颜色,然后单击十字区域的填充颜色 。每个交叉区域都可以用不同的颜色填充 。
5. 更改颜色,或选择工具箱中的实时着色工具将填充更改为您想更改的任何颜色 。
6. 实时着色功能需要着色的地方需要是一个封闭的路径 。然后选择要上色的对象,然后实时上色(ctrl+alt+x) 。然后选择一个颜色,用工具箱中的实时着色工具填充它 。
【ai咋滴才能上色,ai怎样给线稿上色】以上就是关于ai咋滴才能上色,ai怎样给线稿上色的全部内容,以及ai咋滴才能上色的相关内容,希望能够帮到您 。
推荐阅读
- 牙线怎么用 牙线的使用方法
- 华为手机怎么开热点连接电脑
- 氨味是什么味道
- 老鼠晚上能看见东西吗
- 手上杨梅汁怎么洗得掉
- 口罩防水层在外面还是里面 口罩防水层在哪里
- 奶嘴怎么选择 宝宝的奶嘴怎么选择
- 雪纺衫怎么洗比较好 雪纺衣服染色怎么洗掉
- 大蒜放醋里可以放多久 糖醋大蒜可以放多久


