ps要怎么样才能导出GIF格式的动图
本文章演示机型:戴尔-成就5890,适用系统:windows10家庭版,软件版本:Photoshop 2021;
先做一个小球弹跳的简单动画,在PS中打开小球的素材图片,找到上方工具栏中的【窗口】,勾选【时间轴】,然后点击下方的【创建文章时间轴】按钮,就可以开始编辑动画了,点击时间轴中【图层1】前面的向右角标符号,即可打开【图层1】的控制面板,在时间轴的起始位置,点击位置前的【启用关键帧动画】按钮,就会在第一帧位置,给小球加上一个位置的关键帧,我们启用的是位置关键帧,也就是通过位置的变化做出动图效果,所以在第一帧的时候,将小球往上移,使其出画,然后将时间轴指针适当地往右移动,再改变小球的位置,位置变化后,会自动产生一个新的关键帧,如此反复直到时间轴的结束位置,按键盘空格可以预览动画效果;
【ps怎么导出GIF图片,ps要怎么样才能导出GIF格式的动图】
然后点击左上角的【文件】,选择【导出】-【存储为Web所用格式】,在预设下方选择格式为【GIF】,在下方还可以设置GIF图片的尺寸,选择【播放动画】按钮可以预览动画,设置完成后点击下方的【存储】,在打开的【存储为】窗口,设置保存GIF动图的路径,最后点击右下角的【保存】即可,打开保存的GIF图片可以进行查看;
以上就是本期文章的全部内容,感谢阅读 。
ps怎么导出GIF图片在ps中,导出gif动画的方法是:文件--存储为WEB和设备所用格式 。
现以简单地制作两个 图层为例,说明导出PS动画的全部过程?:?
1、打开一幅图像,如下图:

文章插图
2、复制图层 。
3、把眼睛处理成闭眼,如下图:

文章插图
4、两个图层的关系如下图:
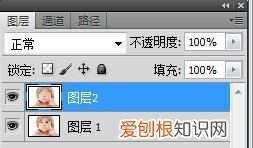
文章插图
5、关闭图层2 。

文章插图
7、复制一个帧,显示图层2,如下图:

文章插图
8、文件--存储为WEB或设备所用格式,如下图:

文章插图
9、选择存储路径和命名,如下图:

文章插图
ps怎么做gif动图表情包ps做gif动图的方法如下:
工具:华硕飞行堡垒
系统:windows10
软件:Adobe Photoshop CC2017
1、首先打开ps,然后点击左上角的文件,点击“新建” 。

文章插图
2、然后将画布设置为“800x600” 。
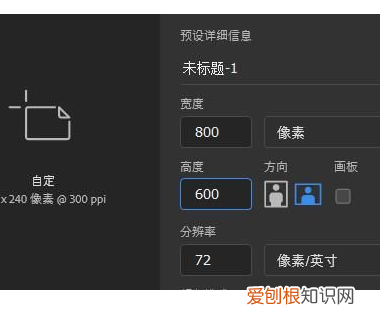
文章插图
3、点击窗口选项栏,选择下面的“时间轴” 。
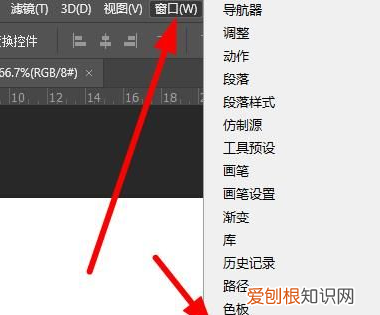
文章插图
4、点击下面的下拉,选择“创建帧动画” 。
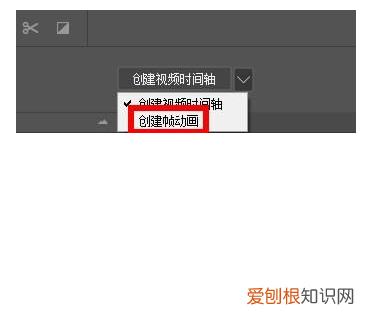
文章插图
5、接下来只要去建造新的窗口就好了 。
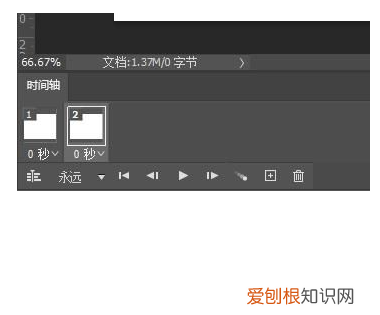
文章插图
6、最后点击“播放”就可以了 。

文章插图
ps怎么导出gif动图PS如何导出GIF方法如下:
操作环境:电脑,PS软件 。
1、首先打开PS软件,制作自己的GIF动画 。

文章插图
2、制作完成后,点击左上方的【文件】,然后点击【存储为Web和设备所用格式】 。
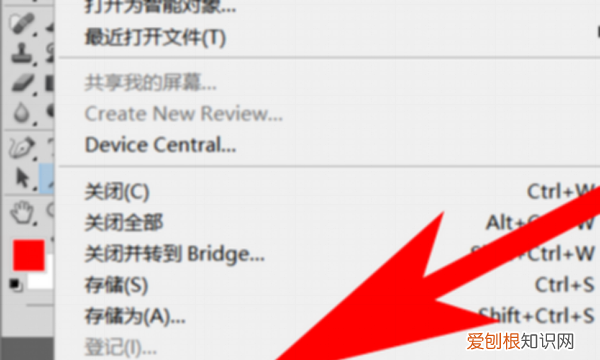
文章插图
3、点击【储存】 。

文章插图
4、修改GIF动画的储存路径和名称之后点击【保存】 。这样就成功的将GIF动画从PS中导出了 。

文章插图
PS操作基础知识:
1、新建画布(快捷键ctrl+n)
分辨率:打印时用300分辨率:显示时用72分辨率(数值越大越清晰) 。
颜色模式:显示时用RGB RGB代表红绿蓝 。
打印时用CMYK,CMYK代表青、品红、黄、黑 。
2、打开(在工作区域外)
文件——打开(快捷键ctrl+O) 。
拖拽打开:在计算里选中需要打开的文件点击并拖拽至ps图标上,然后移动到菜单栏或属性栏 。
双击打开:双击空白工作区可以打开文件 。
3、置入(在工作区域内)
拖拽到画布中,需确定置入命令;可直接按回车ENTER确定 。
4、保存(快捷键ctrl+s)
格式psd留给设计师自己的源文件可再次修改,jpg图片格式,不可修改,png透底图背景透明 。
5、另存为
快捷键ctrl+shift+s 。
6、存储为web所用格式
快捷键ctrl+shift+alt+s 。
7、调整ps
怎么在ps里清晰的导出gif图像格式大概分为6个步骤,具体如下:
1.首先我们要准备一组序列图,尺寸是700*700的 。
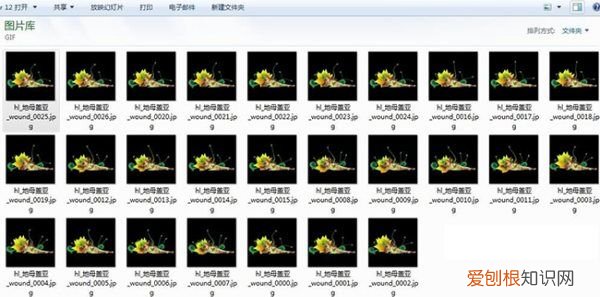
文章插图
2.然后我们在PS中创建一个新的场景,尺寸为700*700 。找到【文件】-【脚本】-【将文件载入堆栈】,把【使用】设置成“文件夹”,点击【浏览】找到存放序列图的文件夹,并点击【确定】 。

文章插图
3.文件就会被导入进【图层】中,这是可以打开【动画】面板,可以在【窗口】-【动画】找到 。刚才我们通过了脚本把序列图导入到了PS中,下面我们开始制作GIF动画 。

文章插图
4.然后在【动画】面板中的右上角找到一个按钮,点击他会弹出一个菜单(如图),这个时候选择【从图层创建帧】就可以把图层转换成动画,但要注意的是这个时候的动画顺序是反的,你需要再次点开菜单,点选择【选择全部帧】,再通过【反向帧】来修改动画顺序的问题 。

文章插图
5.动画我们现在创建好了,但是这个时候要是直接导出GIF文件,文件的质量会很差 。现在打开【文件】-【存储为Web所用格式】,然后根据图中箭头指示设置文件质量 。
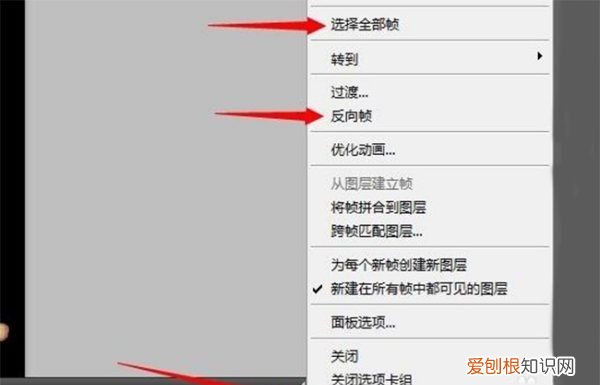
文章插图
6.然后【保存】就大功告成了,有人说质量还是会下降,这个是没有办法的了,这是我能找到导出GIF质量最好的方法了 。

文章插图
以上就是关于ps怎么导出GIF图片,ps要怎么样才能导出GIF格式的动图的全部内容,以及ps要怎么样才能导出GIF格式的动图的相关内容,希望能够帮到您 。
推荐阅读
- 2022年运程麦玲玲,麦玲玲解读2022年生肖
- 四个月宝宝白细胞18严重吗
- 梦到空的大房子 梦到好大一处空房子
- 不提倡这种行为 女子酒后担心被查酒驾推车回家!官方回应:不算酒驾
- 4个月婴儿为什么喜欢吃手指
- 梦见很多鱼和虾是什么意思 梦到好多鱼虾是什么意思
- 意在维持产品差异化 新MacBookPro不支持触控及FaceID原因获解答
- 孕期做梦梦到好多鱼是什么意思 梦到好多鱼是胎梦吗
- 半个月的婴儿老是打嗝怎么办


