wps如何设置打印范围
wps打印过程中进行设置 , 将整个的页面打印到一张纸上面 , 下面是设置打印范围的方法 。
点击单元格 , 输入要使用的数据和其他的内容 , 选择【开始】选项设置格式 。
点击上方的页面布局选项 , 选择打印区域功能进行设置 。
选择以后选中要打印的单元格区域 , 点击就可以出现打印的虚线 。
再就是选择左上方的打印预览选项 , 查看当前文档打印出来的效果 。
还有就是打印的时候 , 选择纸张的打印方向 , 选择纵向打印或者是横向打印 。
接下来点击页面缩放比例 , 选择打印在一张纸上 , 选择确定保存设置 。
最后点击打印选项就可以打印出选定的区域了 , 选择关闭退出当前文档 。
wps打印区域怎么设置wps打印区域设置方法如下:
操作环境:联想YANGTIANS516、Windows7系统、wps2019等 。
一、打开一个需要设置打印区域的WPS表格 。

文章插图
二、在菜单栏“页面布局”中 , 选择“打印区域”选项 。下拉菜单中 , 选择“设置打印区域”选项 。
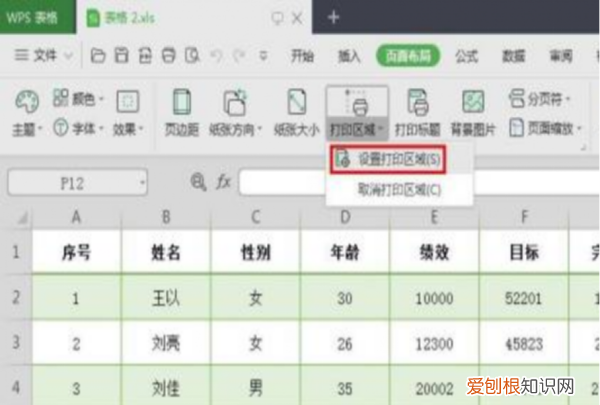
文章插图
三、按住鼠标左键 , 选中表格中需要打印的区域 。
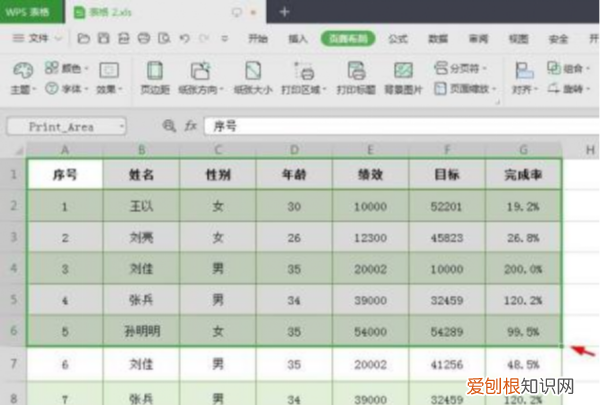
文章插图
四、如下图所示 , 单击“打印预览”按钮 。
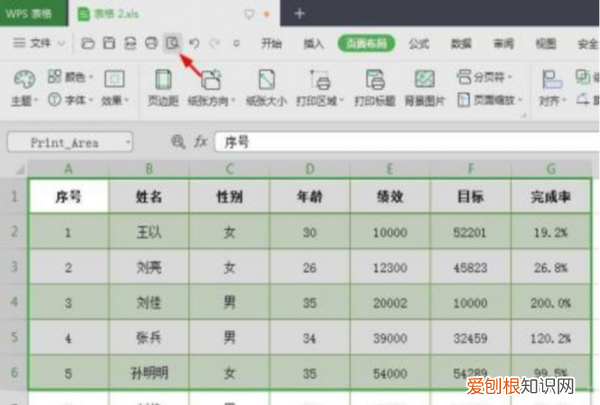
文章插图
五、如下图所示 , 打印预览界面中就是我们设置的打印区域 。
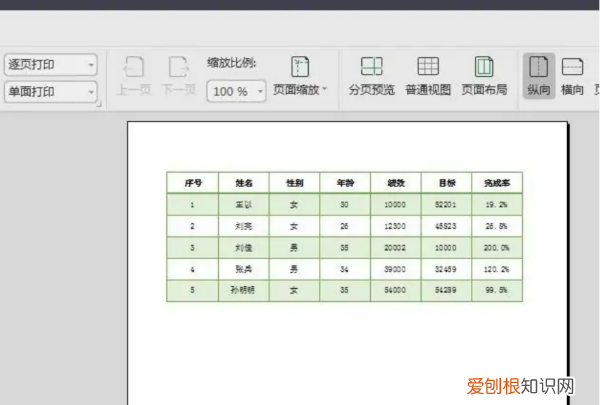
文章插图
六、WPS表格中打印区域设置完成 , 单击“打印”按钮即可 。
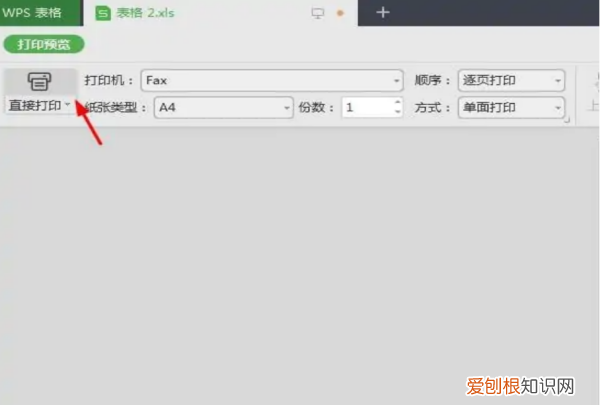
文章插图
wps怎么设置打印区域很多朋友要用WPS表格制作报表 , 然后打印存档 。有些报表不需要整个都打印 , 那么怎么设置wps的打印区域呢?下面就给大家介绍一下
【wps如何设置打印范围,wps打印区域怎么设置】材料/工具
wps
方法
1、按住鼠标左键拖动或其它方式选中需要打印的区域
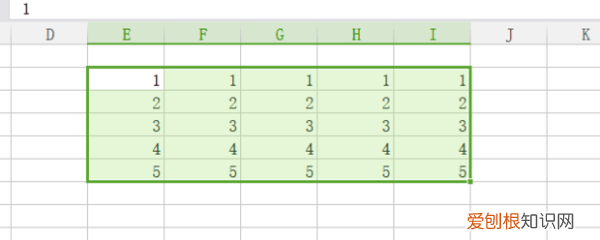
文章插图
2、点击左上角WPS表格
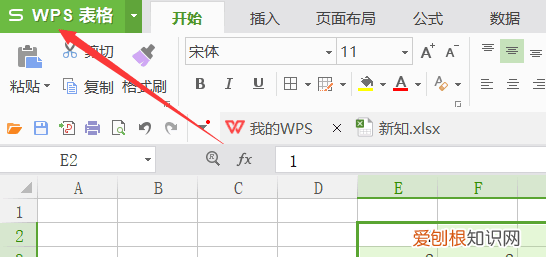
文章插图
3、选择打印
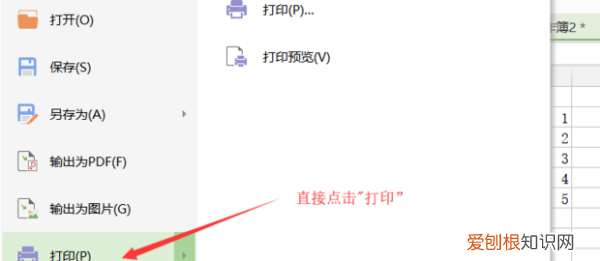
文章插图
4、打印内容选择选定区域
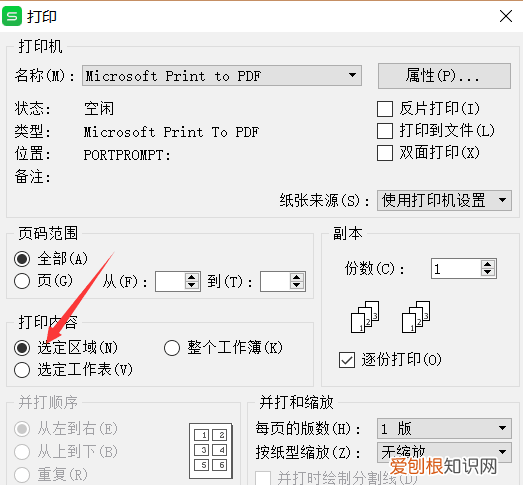
文章插图
方法二
1、按住鼠标左键拖动或其它方式选中需要打印的区域——点击页面布局——打印区域——设置打印区域
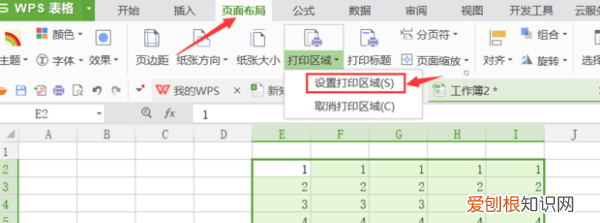
文章插图
wps如何设置打印区域wps设置打印区域的步骤是:
1、用鼠标选中要打印的内容 。
2、点击【页面布局】 。
3、点击【打印区域】下拉按钮 。
4、点击【设置打印区域】进入后即可设置 。
WPSOffice是由金山软件股份有限公司自主研发的一款办公软件套装 , 可以实现办公软件最常用的文字编辑、表格、演示稿等多种功能 。WPSOffice具有内存占用低、运行速度快、体积小巧、强大插件平台支持、免费提供海量在线存储空间及文档模板等优点 , 覆盖Windows、Linux、Android、iOS等平台 。
WPSOffice个人版对个人用户永久免费 , 包含WPS文字、WPS表格、WPS演示三大功能模块 , 与MSWord、MSExcel、MSPowerPoint一一对应 , 应用XML数据交换技术 , 无障碍兼容doc.xls.ppt等文件格式 , 你可以直接保存和打开MicrosoftWord、Excel和PowerPoint文件 , 也可以用MicrosoftOffice轻松编辑WPS系列文档 。
wps打印区域怎么设置用WPS打开所要打印的数据 , 用鼠标选中要打印的内容 。
点击“页面布局” , 点击“打印区域” 。
点击“设置打印区域” , 点击“打印” 。
点击“确定”即可完成打印设置 。
WPS安装完成后默认是混合模式 , 文字、表格都在一个页面中显示 , 用顶部标签区分 , 类似于浏览器中的标签 , 缺点是其中一个文件失去响应 , 所有文字都无法操作 , 结束进程时会损失没有保存的内容 , 但在设置中可以设为传统分离模式 , 文字、表格都使用独立进程 , 但不同的工作簿仍然会在同一个界面中打开 , 无法设置为独立开启窗口 , 只能从顶部标签拖出文档才能分离 , 进程名称都是wps.exe , 无法区分WPS文字还是表格 , 强制结束进程时很不方便 。护眼模式过于简单 , 可另外安装f.lux 。
以上就是关于wps如何设置打印范围 , wps打印区域怎么设置的全部内容 , 以及wps如何设置打印范围的相关内容,希望能够帮到您 。
推荐阅读
- 如何在桌面上创建一个文件夹_在桌面上建立文件夹的方法
- 感情中最有担当的星座男 细心呵护陪伴
- 特别爱狮子女的星座男 外向刚直的射手男
- 白羊座喜欢你的十个表现 白羊座暗恋你的细节
- 宠老婆宠到离谱的星座男 会把老婆宠上天的星座男
- 肖像权侵权如何认定
- 容易把白羊座当真爱的星座 什么星座最容易把白羊座当成真爱
- 陈皮蜂蜜怎么做的
- 湟中县景点


