cdr该怎样才能修改图片尺寸
本文章演示机型:戴尔-成就5890,适用系统:windows10家庭版,软件版本:CorelDRAW 2021;
打开要修改图片尺寸的CDR文件,选中要修改尺寸的图片,图片的四周会出现八个黑色的小点,按住四个角的黑色小点拖动,可以等比例改变图片的尺寸,按住四边中间的黑色小点拖动,则可以单独更改图片的高度或宽度,但这种方法不能精确控制图片的尺寸;
需要精确控制图片尺寸大小时,选中要修改尺寸的图片,保持【锁定比率】,在【对象大小】中指定图片宽度或高度后回车,即可精确控制图片尺寸,需要批量修改剩余图片尺寸时,在完成第一张图片尺寸的修改后,选中一张图片按Ctrl+【R】执行上一步操作,可以继续修改剩余图片尺寸,但如果图片的长宽比例不一致的话,使用该操作会导致图片变形;
本期文章就到这里,感谢阅读 。
cdr怎么修改标注尺寸大小工具/原料
coreldrawx7 电脑
方法/步骤
1、打开coreldrawx7软件 。
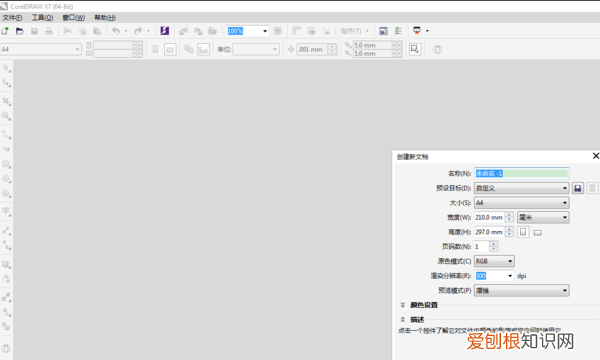
文章插图
2、新建a4画板 。
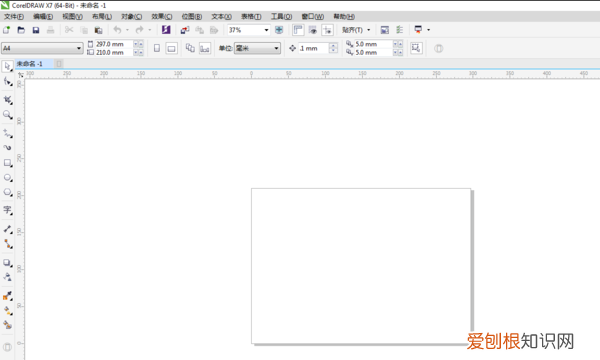
文章插图
3、在画板上,画一个100x100mm的正方形 。
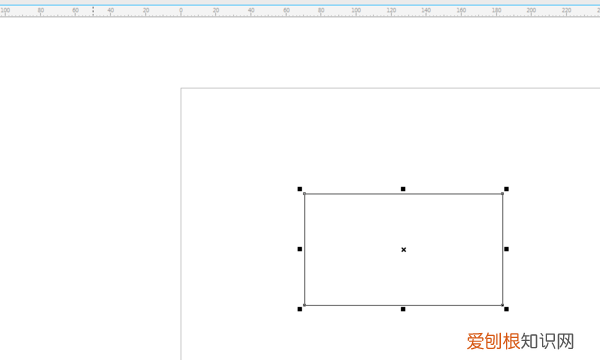
文章插图
4、左侧工具栏点击“平衡度量工具” 。
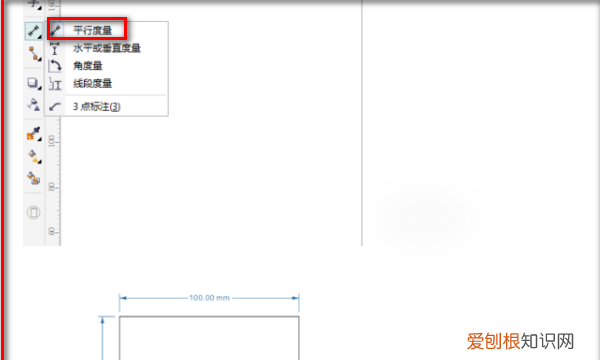
文章插图
5、选中所要修改尺寸的标注,键盘上按下“Ctrl+k 。
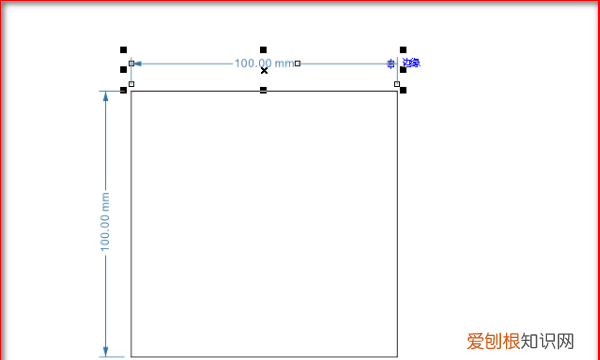
文章插图
6、双击所要修改的数值,根据需要修改即可 。
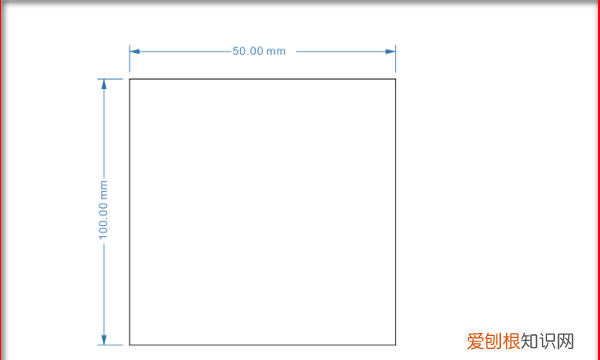
文章插图
7、参考上一步,将另一边也修改,这样CDR标注尺寸修改完成了 。
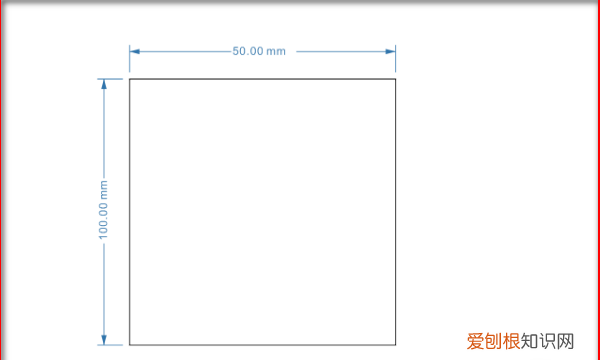
文章插图
cdr怎么改尺寸大小
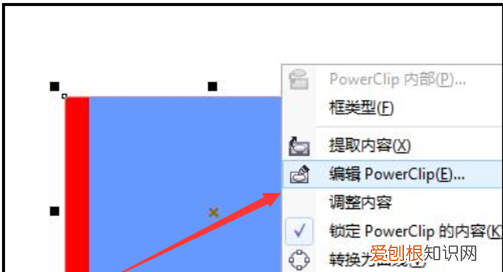
文章插图
2、然后,这样就可以在置容器里面调动它 。
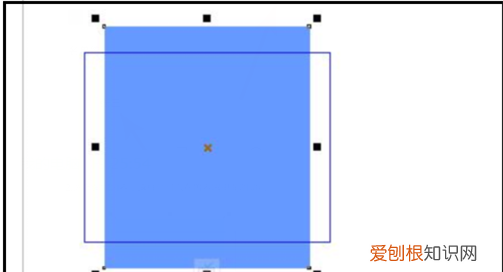
文章插图
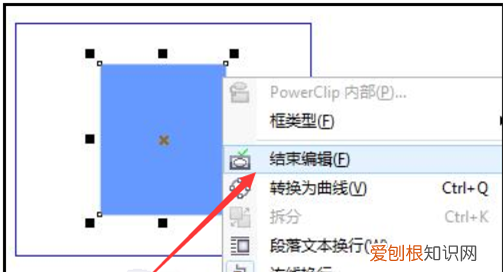
文章插图
4、然后即可看到调整之后的效果 。
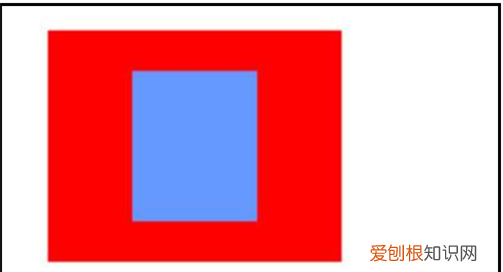
文章插图
【cdr该怎样才能修改尺寸,cdr怎么修改标注尺寸大小】Cdr是CorelDraw软件使用中的一种图形文件保存格式 。
CorelDRAW Graphics Suite是加拿大Corel公司的平面设计软件;该软件是Corel公司出品的矢量图形制作工具软件,这个图形工具给设计师提供了矢量动画、页面设计、网站制作、位图编辑和网页动画等多种功能 。
该图像软件是一套屡获殊荣的图形、图像编辑软件,它包含两个绘图应用程序:一个用于矢量图及页面设计,一个用于图像编辑 。这套绘图软件组合带给用户交互式工具,使用户可创作出特殊效果及点阵图像即时效果在简单的操作中就可得到实现,而不会丢失当前的工作 。
cdr尺寸无法自定义1、点击左侧工具栏中的度量工具按钮,选择平行度量 。
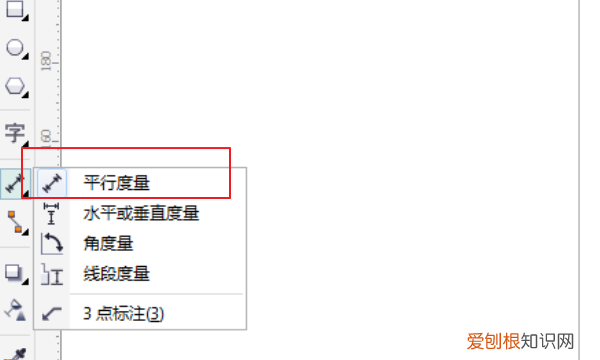
文章插图
2、在物体上进行标注 。
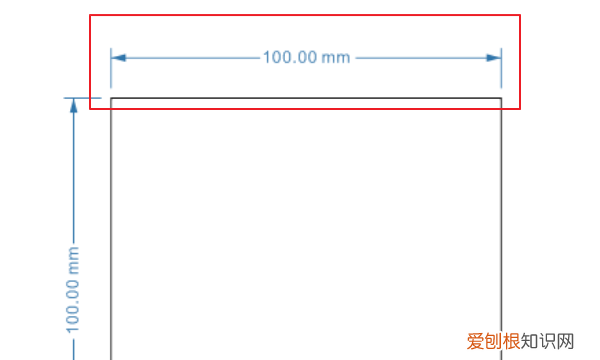
文章插图
3、选中所要修改尺寸的标注,注意不要只选择数值,然后“Ctrl+k”,分解尺寸标注,这时候在双击所要修改的数值,把他修改成自己所要的数值即可 。
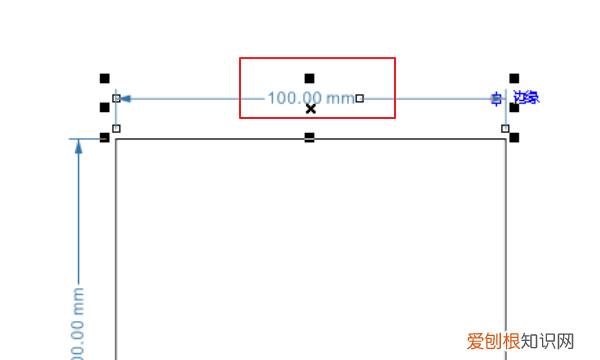
文章插图
4、修改完后,点击空白处即可 。
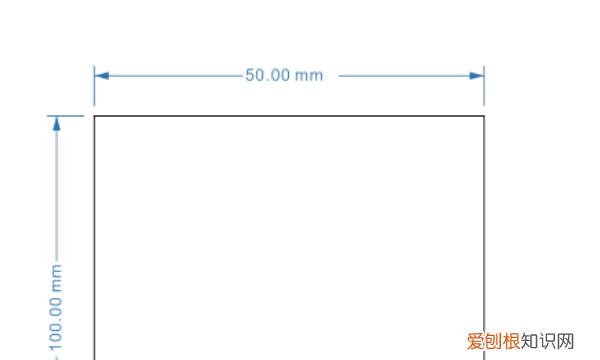
文章插图
5、根据以上步骤将其他尺寸更改为合适数值 。
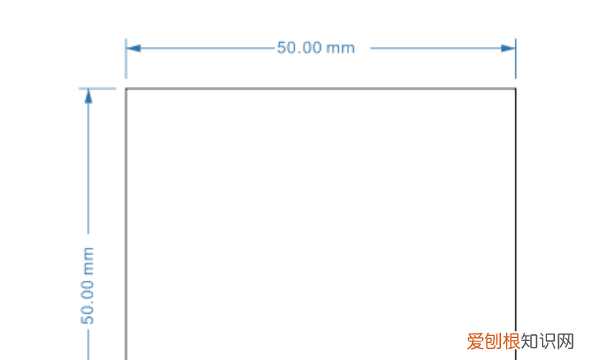
文章插图
cdr怎么保存原图大小尺寸有一个简单的方法;
画一个矩形,尺寸设置成你要的尺寸;
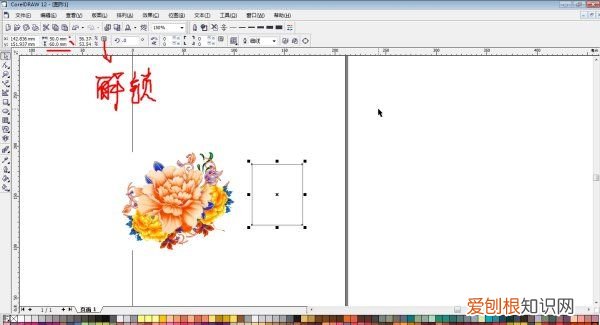
文章插图

文章插图
选择图片,效果-精确裁剪-放置在容器中;
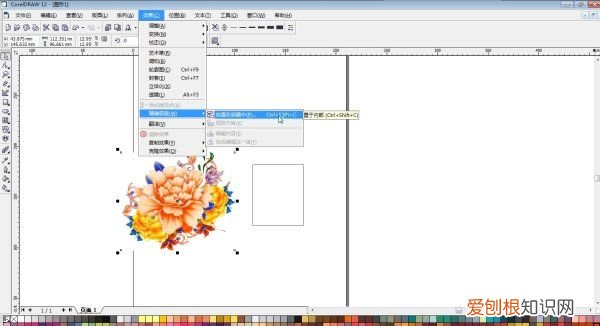
文章插图
点击矩形框内,放入即可;
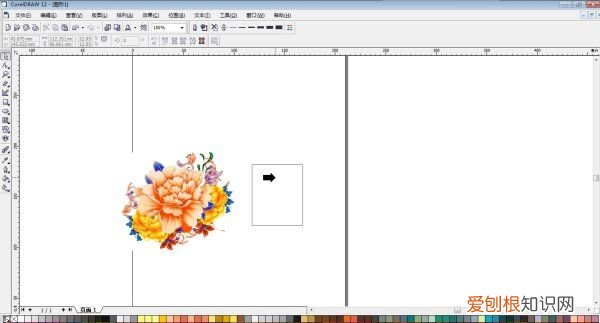
文章插图
完成,可以把描边去掉 。
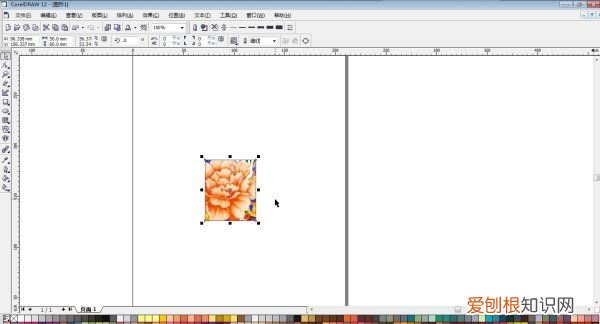
文章插图
以上就是关于cdr该怎样才能修改尺寸,cdr怎么修改标注尺寸大小的全部内容,以及cdr该怎样才能修改图片尺寸的相关内容,希望能够帮到您 。
推荐阅读
- 家庭冷暴力是什么意思
- 炖猪蹄又烂又好吃做法
- 超经典心情句子,一句顶一万句!
- 金鱼颜色变浅是怎么回事
- 朋友圈经典心情短句,忍不住发朋友圈!
- 朋友圈发老公说说心情短语 发朋友圈想老公的说说心情短语
- 最新心情金典句子,总有一句说出了你的心声!
- 法兰绒正确的洗涤方法
- 适合自己的心情短句,每天看都不腻!


