cdr要咋旋转复制
本文章演示机型:戴尔-成就5890,适用系统:windows10家庭版,软件版本:CorelDRAW 2021;
打开要处理的CDR文件后,选中要旋转复制的图形,单击图形,图形四周的小黑点会变成黑色的双向箭头,按住其中的一个双向箭头拖动,旋转到需要的位置单击鼠标右键,图形的旋转复制就完成了,需要多次执行旋转复制的操作时,只需要在第一次旋转复制后按Ctrl+【D】即可;
按一次即可复制一个图形,或者打开【变换】选项卡后选择【旋转】,设置好要旋转的角度后,指定旋转中心点,然后输入副本的数量,最后点击下方的【应用】,即可一次性旋转复制出指定的副本数量;
本期文章就到这里,感谢阅读 。
cdr里做图的轮廓【cdr要咋旋转复制,cdr里做图的轮廓】1、先在CDR中建立好一个形状,随便设置形状,文字也可以 。
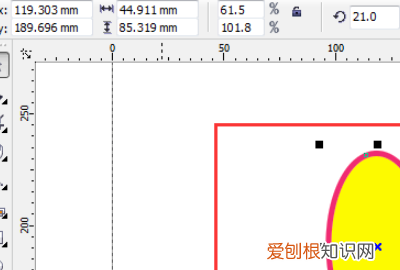
文章插图
2、选中图形后,打开上面的排列属性 。
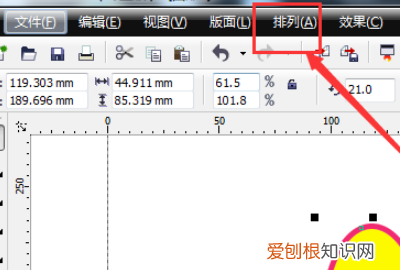
文章插图
3、然后打开变换,找到旋转菜单,快捷键是alt+f8 。
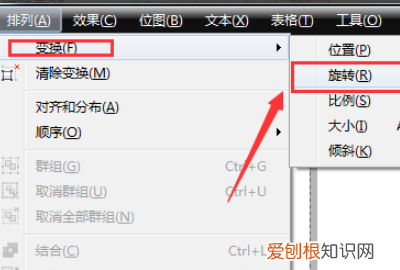
文章插图
4、选择打开旋转属性后,就会在右侧出现一个旋转的属性面板,在这里可以调节定位点和旋转角度 。
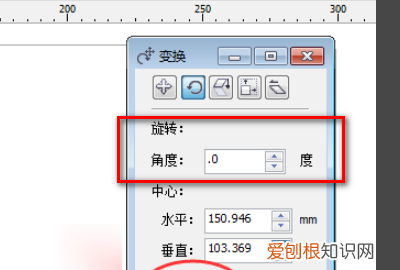
文章插图
5、旋转的定位点,这时候也可以使用鼠标点中然后移动定位 。
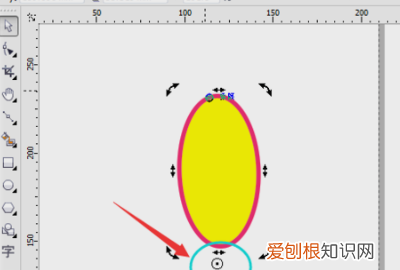
文章插图
6、定位点确定了后,然后输入旋转的角度值,在选择下方的应用到再制,这样就复制了新的一个图形 。
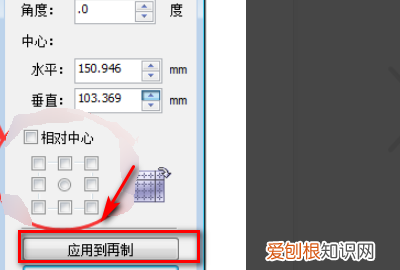
文章插图
7、最后再ctrl+d连续复制就可以了,这样就完成了 。
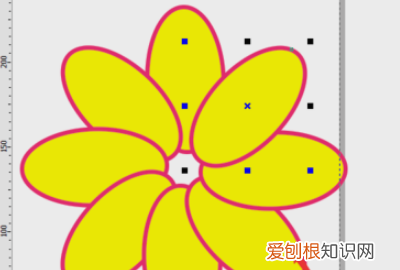
文章插图
cad怎样旋转复制图形以蓝色矩形图为例:
1.点击图片,会出现八个正方形黑点和一个叉叉,将鼠标移动到中间的叉叉位置进行单机,这时候黑点变成了四个上下左右的箭头和四个旋转的箭头,叉叉变成了一个圆圈 。
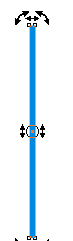
文章插图
2.将鼠标移动到任意一个旋转箭头(看个人需要什么角度),这时候鼠标会变成一个旋转的符号,点击旋转箭头,长按住鼠标左键,同时拉动旋转箭头,旋转到你需要的位置后,单击鼠标右键;这样旋转复制就完成了 。
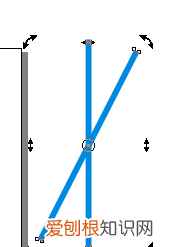
文章插图
3.如果需要复制很多对象,则只需在你复制完成完第一个的时候,按下快捷键Ctrl+D,按一次则复制一个对象,长按住快捷键Ctrl+D则会超速复制对象 。

文章插图
cdr怎样旋转图片本视频演示机型:戴尔-成就5890,适用系统:windows10家庭版,软件版本:CorelDRAW2021;
在CDR中需要旋转图形时,选中要旋转的图形后,在图形内部单击,图形的四周会出现双向的箭头,按住箭头即可旋转图形,或者也可以使用【变换】选项卡旋转图形,打开【变换】选项卡后选择【旋转】,指定旋转的角度后,勾选下方的【相对中心】并指定中心点;
【副本】数量设置为0,点击下方的【应用】,则图形会以指定的中心点为中心旋转一定的角度,在CDR中,旋转功能可以用来制作一些特殊的图形,设置好旋转角度,相对中心的X轴、Y轴数值,副本数量后,点击下方的【应用】,即可制作出特殊图形;
本期视频就到这里,感谢观看 。
cdr中怎么复制图形在使用CDR软件排版时经常需要进行复制操作,今天就一起来看一下在CDR中进行复制的几种方法;
首先选中要进行复制的对象,按住鼠标左键拖动对象,会变成一个没有填充的边框形状,将鼠标停留到要复制图形的位置,按住左键不松手同时单击鼠标右键,即可对图形进行复制;
或者选中要进行复制的图形,按小键盘上的【加号】键,可以在原位置对图形进行复制,然后选中复制出来的图形移动位置即可;
注意一下,每按一次【加号】就会复制出来一个图层,也可以按住鼠标左键拖动对象到要复制的位置,按住鼠标左键不松手同时按下键盘空格键进行复制,接下来我们看一下按规律分布的复制操作,依次打开【对象】-【变换】-【位置】,选中需要规律复制的对象,设置相对位置和副本数量后,点击右下角的【应用】即可进行复制;
下面我们将这两个椭圆做成一个花朵的形状,同时选中两个椭圆后打开【旋转】,相对中心选择【中下】,旋转角度设置为36度,一个圆周是360度,这里已经有一个图形了,所以副本的数量设置9;
然后点击右下角的【应用】,同理,设置旋转的角度为60度,将副本数量设置为5个后点击【应用】,可以复制出来不同的效果 。
以上就是关于cdr要咋旋转复制,cdr里做图的轮廓的全部内容,以及cdr要咋旋转复制的相关内容,希望能够帮到您 。
推荐阅读
- 车牌号为啥有7不要有8 牌号的数字五行分析
- 自然之名是一个怎么样的品牌呢
- 前程似锦一路长虹的意思
- 羊排能和猪排一起炖吗
- 孙犁简介 中国现当代小说家孙犁简介
- 狗狗睡觉打呼是什么原因
- 新生宝宝黄疸多久消退
- 多年以后伤感的句子 多年以后伤感的句子多年以后歌曲
- 230是几码 230是几码的鞋子


