cdr怎么做出发光效果
本文章演示机型:戴尔-成就5890,适用系统:windows10家庭版,软件版本:CorelDRAW 2021;
打开要制作发光效果的CDR文件,选中要添加发光效果的图形,在工具箱中选择【阴影工具】,点击要添加发光效果的图形按住鼠标拖动,可以给图形添加阴影,然后打开上方属性栏中的【预设列表】,选择【中等光辉】,再修改【阴影颜色】作为发光的主色调;
一个简单的发光效果就做好了,或者选中要制作发光效果的图形,按小键盘上的加号键复制图形,然后选择【位图】-【转换为位图】,保持【透明背景】处于勾选状态点击【OK】,继续选择【效果】-【模糊】-【高斯式模糊】,设置好模糊半径后点击【OK】,一个利用高斯模糊制作的发光效果就完成了;
【cdr怎么做出发光效果,cdr怎么做出金色字体】
本期文章就到这里,感谢阅读 。
cdr怎么做出金色字体选中文字,点击渐变填充,出来一个对话框,自定义颜色,确定就ok了 。
CDR制作黄金色立体字效果
1.打开软件
2.选择文本工具(F8),输入”黄金“二字,选择粗一点的字体,大小适当
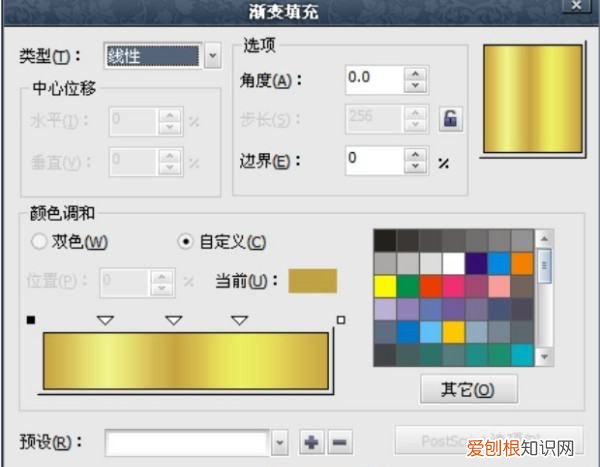
文章插图
制作立体效果
1.选择”交互式立体工具“,拖拽出立体效果
2.随意设置一个颜色,这样便于看出立体效果 。
3.使用”斜角修饰边“,如图,参数默认即可 。至此,完成立体效果制作 。
cdr里怎样做发光效果1、进入CDR新建画布 F8输入任意文字如:"外发光”

文章插图
2、按键盘“+”号复制,然后设置轮廓笔参数配置
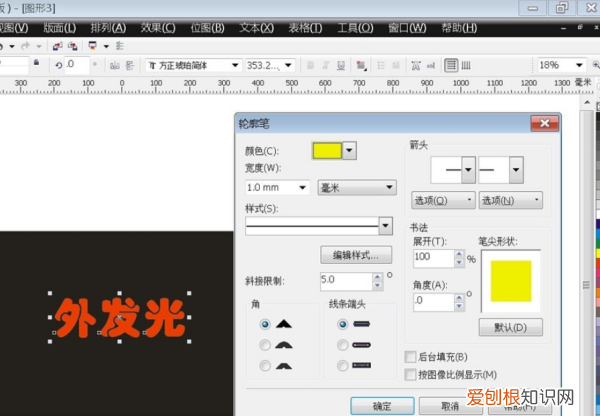
文章插图
3、上方菜单栏中点击“位图”然后“转换为位图”参数

文章插图
4、菜单栏“位图”,“模糊”,“高斯模糊”,具体参数可按实际需求调试,点击“预览”满意点击“确定”
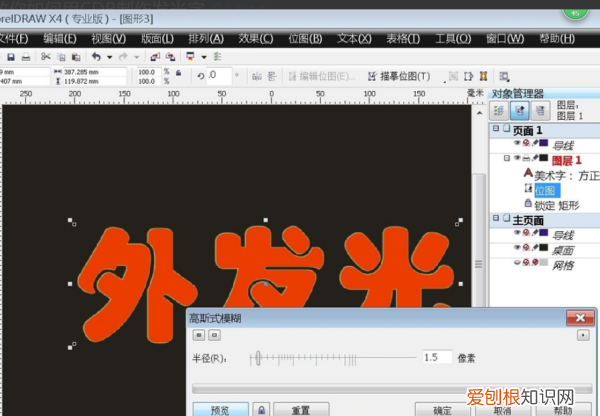
文章插图
5、这样外发光效果就做出来了
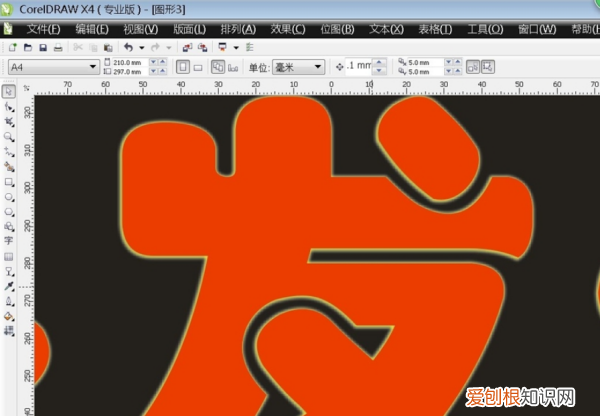
文章插图
coreldraw怎么做发光效果掌握CorelDRAW发光字效果的制作,发光字效果还是比较实用的,经常能看到 。下面是我给大家整理的一些有关CorelDRAW制作发光字效果的方法,希望对大家有帮助!
CorelDRAW制作发光字效果的方法 打开软件 。如图,

文章插图
为了效果明显,咱们在黑色背景上制作 。先画一个矩形,填充黑色,然后锁定对象,如图

文章插图
选择“文本工具”在工作区域输入文本,之后,复制一份,备用 。如图,

文章插图
选择“交互式阴影工具”对文本制作发光阴影 。

文章插图
选择样式 。如图,选择”大型辉光“ 发光颜色选择和字体一样的颜色(直接左键拖拽颜色至小方块即可) 。

文章插图
设置其他参数 。分别有:透明度,羽化度,羽化方向,羽化边缘,如图红色框 所示,

文章插图
到这里,发光已经具有效果了 。文本工具选择文字,填充一个深灰色(原因是发光字体有阴影,这个作用是制作阴影) 。

文章插图
二者对齐 。框选中,选择”排列“——”对齐与分布“——”水平居中对齐“

文章插图

文章插图
选择上层文本,方向键做轻微的移动,合适效果即可 。最终效果,

文章插图
END
cdr里怎么做光晕效果调和、阴影、透明度工具这几个都做的出来,说起来太多了,建议你看视频学,可以重点学这几个工具
如果只是普通的物体发光效果的话,用阴影就可以了,调和也能做;
要做眩光效果的话,就用调和或者透明度工具 。
以上就是关于cdr怎么做出发光效果,cdr怎么做出金色字体的全部内容,以及cdr怎么做出发光效果的相关内容,希望能够帮到您 。
推荐阅读
- 索尼笔记本日本官网 索尼笔记本驱动官网
- 最好的洗发水是什么牌子,能护发的 卖的最好的洗发水是什么牌子的
- 三星触屏手机老款 三星最早的触屏手机
- 上海一日游景点 上海一日游必去景点
- 超大屏幕手机有哪些 超大屏幕的手机有哪些
- 淘客有多少个放单平台?怎么入驻淘客基地?
- 15岁练一字马最快方法
- 淘宝童装代理是不是真的?淘宝童装代理要注意什么?
- 阿里巴巴国际站入驻费用是多少?附入驻流程


