ps该怎样才能使用钢笔工具画出弧线
本文章演示机型:戴尔-成就5890,适用系统:windows10家庭版,软件版本:Photoshop 2021;
新建一个空白文档,选择【钢笔工具】,在上方属性栏中选择工具模式为【形状】,填充选择【无颜色】,再设置好描边的颜色、宽度和类型,鼠标左键在画布上点击确定弧线的起点,然后在第二个点单击,按住左键不松开拖动鼠标,可以改变弧线的弧度,按住Alt键拖动鼠标,则可以对弧线的一侧进行调节,弧线画好以后,选择【移动工具】在画布中任意位置单击即可;
或者选择工具模式为【路径】,使用同样的方法勾勒出弧线路径后,单击鼠标右键,选择【描边路径】,在弹出的【描边路径】窗口 ,选择工具为【画笔】,然后点击【确定】,弧线就画好了;
本期文章就到这里,感谢阅读 。
pr钢笔如何画弧线很简单,选择钢笔工具,点一下,然后移动另一端再点一下不放开鼠标左键,然后挪动鼠标就会出现弧线和两个操纵杆,操纵杆是调整弧线的弧度的 。
ps钢笔工具怎么画弧线填充颜色选择【钢笔工具】,点击鼠标左键在画布上确定弧线的起点,然后在第二个点单击,按住不松,拖动鼠标,改变弧线的弧度,按住Alt键拖动鼠标可以对弧线另一侧进行调节,之后选择【移动工具】在画布任意位置单击一下即可 。

文章插图
关于PS的问题,B站,抖音,快手等视频或短视频平台,都有关于ps的详细教程 。另外还有一些关于ps的相关付费课程,教学质量更有保障 。

文章插图
【pr钢笔如何画弧线,ps该怎样才能使用钢笔工具画出弧线】在大学里可以自学一些ps课程,学的好的可以尝试一下相关的兼职,能有一项差不多的收入 。另外也可以在淘宝买一些课程以供学习,当然成果如何主要还是看个人的努力程度 。
ps钢笔怎么调整弧度ps钢笔拉弧度的方法具体如下 。
本视频演示机型:戴尔,windows10家庭版,Photoshop2021 。
新建一个空白文档,选择“钢笔工具”,在上方属性栏中选择工具模式为“形状”,填充选择“无颜色”,再设置好描边的颜色、宽度和类型,鼠标左键在画布上点击确定弧线的起点,然后在第二个点单击,按住左键不松开拖动鼠标,可以改变弧线的弧度,按住Alt键拖动鼠标,则可以对弧线的一侧进行调节,弧线画好以后,选择“移动工具”在画布中任意位置单击即可 。
或者选择工具模式为“路径”,使用同样的方法勾勒出弧线路径后,单击鼠标右键,选择“描边路径”,在弹出的“描边路径”窗口,选择工具为“画笔”,然后点击“确定”,弧线就画好了 。
ps钢笔工具怎么画线条画法如下:
操作设备:戴尔笔记本电脑
操作系统:win10
操作程序:PS CS6
1、在电脑上打开PS软件进入 。
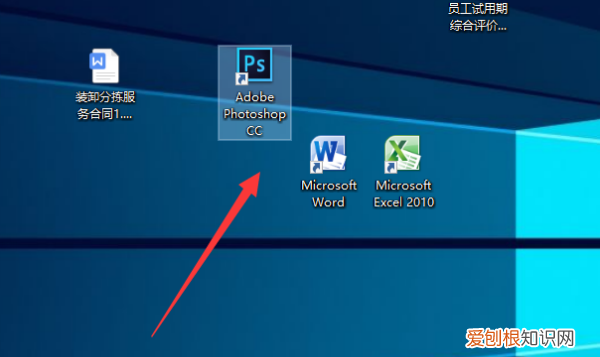
文章插图
2、在软件中打开一个图片,使用钢笔工具画出3个锚点,可以看到当前的锚点连线为不平滑 。
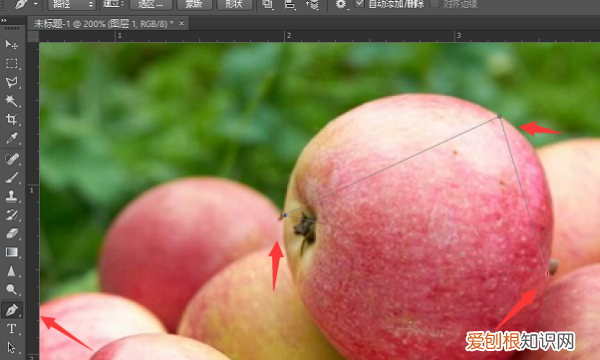
文章插图
3、长按钢笔工具,选择删除锚点工具 。

文章插图
4、然后根据需要点击不需要的锚点 。

文章插图
5、此时可以看到锚点已经被删除了,再点击钢笔工具 。
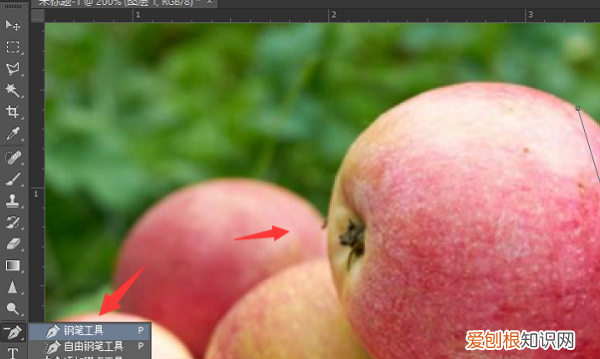
文章插图
6、使用钢笔工具画出一个点,然后再点击原来的锚点,使用鼠标即可画出需要的平滑曲线 。
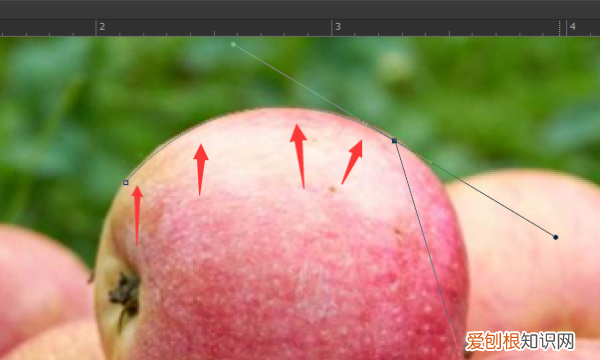
文章插图
以上就是关于pr钢笔如何画弧线,ps该怎样才能使用钢笔工具画出弧线的全部内容,以及ps该怎样才能使用钢笔工具画出弧线的相关内容,希望能够帮到您 。
推荐阅读
- 华硕笔记本大全 华硕笔记本电脑价格大全
- 剪映本地音乐文件夹在哪里
- 蒙古人口2021总人数多少 蒙古人口2021总人数口是多少
- 乌龟听音乐有好处
- 现代新款车型上市2022 现代新款车型上市2021
- 美白牙齿的方法最有效 最有效的美白牙齿的方法有哪些
- 性价比高的手机排行榜前十名 1500~2000性价比高的手机排行榜
- 怎样腌制萝卜干好吃又脆 怎样腌制萝卜干好吃又脆四川
- 叙利亚内战结束了吗2022 叙利亚内战结束了吗2022


