cdr要怎么裁剪图片
本文章演示机型:戴尔-成就5890,适用系统:windows10家庭版,软件版本:CorelDRAW 2021;
将需要裁剪的图片拖拽到CDR软件中打开,选择工具箱中的【裁剪工具】,按住鼠标拖动设置要裁剪的区域,拖动裁剪区域的顶点,可以等比缩放裁剪区域的大小,拖动裁剪区域的四边条,则可以任意设置裁剪区域大小,在裁剪区域内单击,当四个顶点出现双向箭头后,按住其中一个顶点移动还可以旋转裁剪区域,最后双击确认裁剪即可;
或者选择【形状工具】,按住图片的顶点拖动,可以对图片进行随意裁剪,框选两个顶点按住Shift键拖动,则可以水平或垂直裁剪图片,需要恢复图片原状时,按住裁剪的顶点往四周拖拽即可,或者在图片中创建一个图形,这里选择多边形工具,创建一个多边形后移动到合适的位置,然后鼠标右击要裁剪的图片,选择【PowerClip内部】,当光标变成一个黑色的向右箭头后,单击多边形的内部,即可使以创建的图形对图片进行裁剪;
本期文章就到这里,感谢阅读 。
cdr中怎么剪裁图片工具/原料
CorelDRAW 电脑
方法/步骤
1、首先,打开cdr界面,点击左侧的”裁剪工具“图标 。
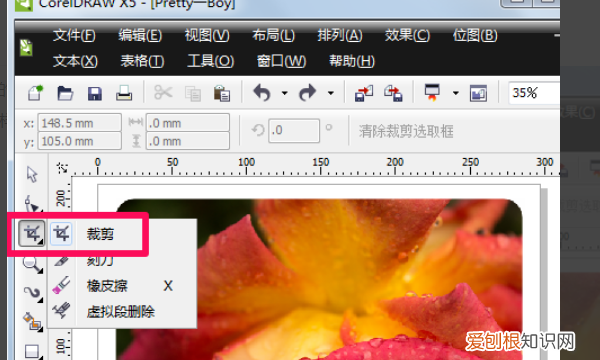
文章插图
2、使鼠标在需要从I需要裁剪的图片上拖出裁剪区域,根据需要调整一下裁剪框角度 。
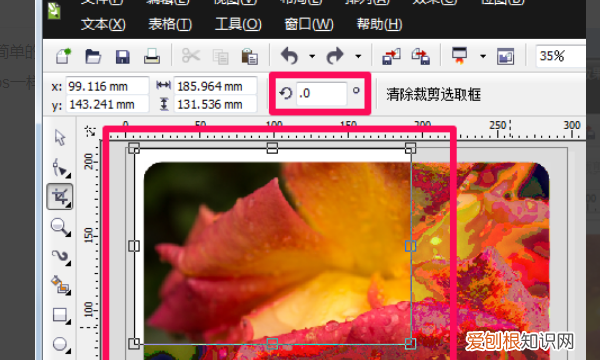
文章插图
3、还可用鼠标拖拽裁剪框调整位置,调整完成,按下回车键,完成 。
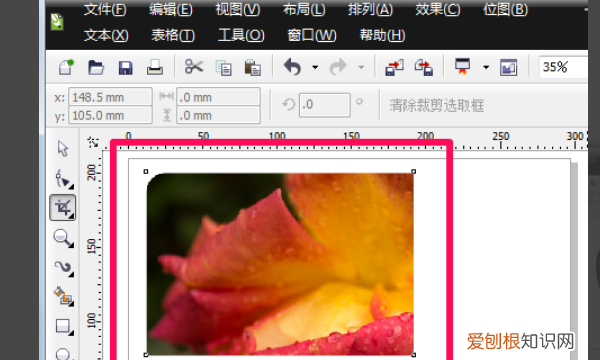
文章插图
coreldraw裁切线怎么做1、首先打开CORELDRAW,点击选择左侧“裁剪工具”图标按钮 。

文章插图
2、然后在新的界面里点击裁剪工具后就可以按住鼠标的左键,在图形上进行拉动,在用裁剪工具在图片上拉出一个区域后,如果又需要改动裁剪的大小,那么将鼠标移动边上的任意一个控置点上,变成十字星时再按住鼠标左键便可进行改动 。

文章插图
3、之后在新的界面里如果需要旋转裁剪区域,那么先在裁剪区域上点击一下鼠标,这时裁剪区域的角上便会变成双箭头状,这时就可将鼠标移到任一角上,按住鼠标左键移动便能旋转裁剪区域 。

文章插图
4、然后在新的界面里如果需要等比例改变裁剪选取框的大小,那么可以将鼠标移到任一一个角上,再拉动鼠标,便可等比例增减选取框的裁剪面积即可 。

文章插图
coreldraw怎么截取不规则图形示例操作步骤如下:
1、首先打开cdr软件,然后点击左侧工具栏,根据需求选择贝塞尔工具或钢笔工具 。

文章插图
2、然后将画好的不规则形状的图形边框移动到合适的图像位置上方 。

文章插图
3、接着点击选择图像,右键鼠标列表点击打开“powerClip内部” 。

文章插图
4、然后光标就会变成小箭头,去点击画好的不规则形状,即可截取一部分不规则图像 。

文章插图
cdr裁剪工具怎么用不了裁剪可以移除对象中不需要的区域,利用裁剪工具可以指定裁剪区域的确切位置和大小,还可以旋转裁剪区域和调整裁剪区域的大小 。
使用方法
选择界面左侧的工具箱中的第三个工具——裁剪工具

文章插图
按住鼠标左键,拖动鼠标,在图片上可以直接选择出图片的一部分,单击左上角的裁剪或是清除 。

文章插图
如果想要裁剪出精准数据的图片,可以通过上面属性栏的数字直接控制剪裁图片的大小 。还可以调整旋转角度,切出倾斜的形状的图片 。

文章插图
单击左上角的剪裁即可得到剪裁的图片,如下图所示 。

文章插图
【cdr要怎么裁剪,cdr中怎么剪裁图片】以上就是关于cdr要怎么裁剪,cdr中怎么剪裁图片的全部内容,以及cdr要怎么裁剪图片的相关内容,希望能够帮到您 。
推荐阅读
- 2022年农历二月烧香祈福黄道吉日一览表
- 十个字失恋伤感句字 失恋的短句十字以内
- 谷雨断霜的意思
- 投递局是什么意思
- 2022年农历二月初四出生的男孩好不好 命运是好是坏
- 中性笔胶套出油怎么办
- 桃李不言下自成蹊是什么意思 桃李不言下自成蹊是什么意思老师
- 苹果手机分析数据怎么删除
- 产权证可以写小孩名字吗


