Excel表格如何共享编辑
在使用Excel工作表时,可能要几个人同时进行编辑,那么要如何共享呢?下面就为大家分享一下具体步骤 。
打开需要共享编辑的Excel工作表,点击工具栏中的【审视】 。
再单击【共享工作簿】 。
勾选【编辑】下的【允许多用户同时编辑,同时允许工作簿合并(A)】 。
点击【确定】 。
弹出提示“此操作将导致保存文档,是否继续?”,点击【确定】即可 。
总结:
1、打开需要共享编辑的Excel工作表,点击工具栏中的【审视】 。
2、再单击【共享工作簿】 。
3、勾选【编辑】下的【允许多用户同时编辑,同时允许工作簿合并(A)】 。
4、点击【确定】 。
5、弹出提示“此操作将导致保存文档,是否继续?”点击【确定】即可 。
Excel 如何让多人同时编辑工具/原料
电脑 Excel2010版
方法/步骤
1、打开Excel表格,在菜单栏点击“审阅”,点击“工作共享簿” 。
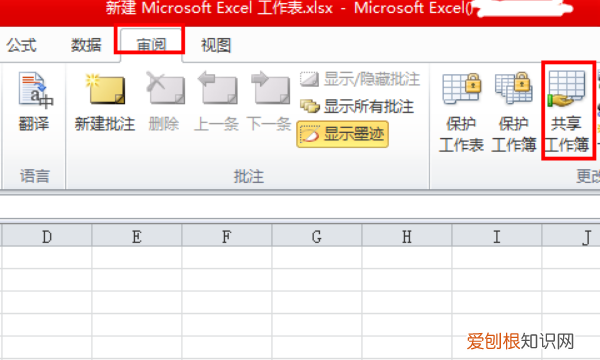
文章插图
2、如显示“无法共享此工作簿,因为此工作簿已启用个人信息”,则点击确定 。
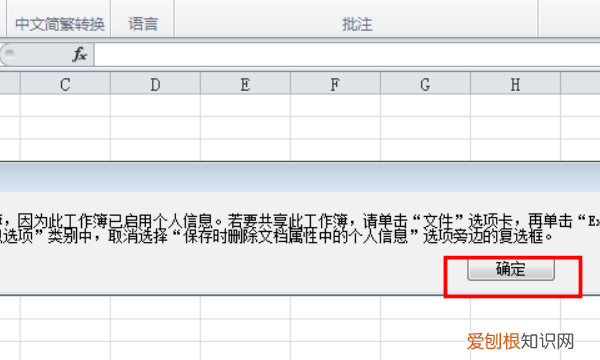
文章插图
3、然后点击表格左上角“文件”点击左边列表中“选项” 。
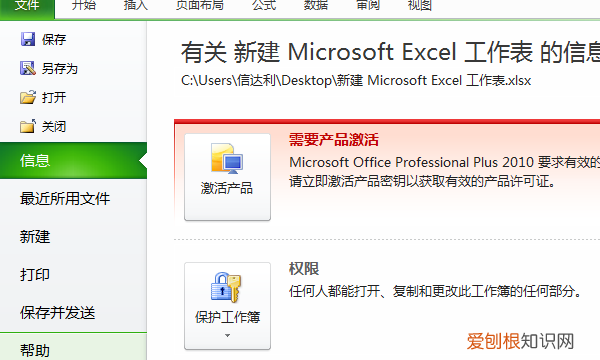
文章插图
4、点击左边列表中的“信任中心” 。
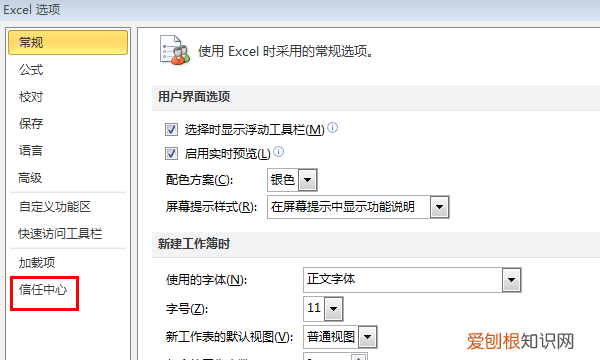
文章插图
5、然后点击“信任中心设置” 。
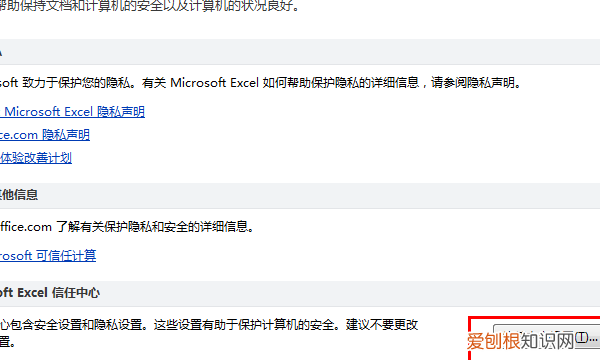
文章插图
6、点击“个人信息选项”,将“保存时从文件属性中删除个人信息”取消勾选,点击“确定” 。
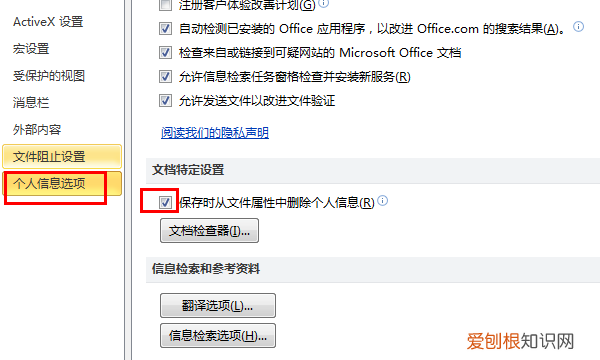
文章插图
7、再次点击菜单栏下的“审阅”,点击“工作共享簿”弹出一个对话框,点击“编辑”栏,勾选“允许多用户同时编辑 。
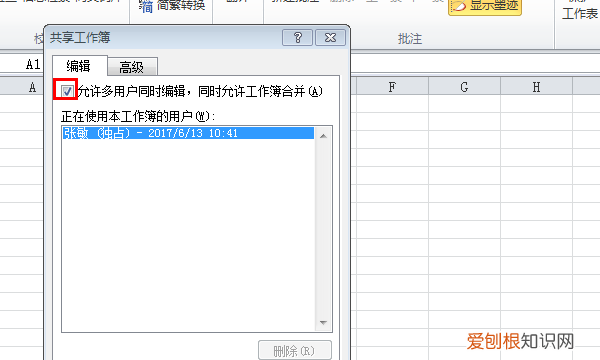
文章插图
8、设置完成,表格的最上方出现“共享”字样即可 。
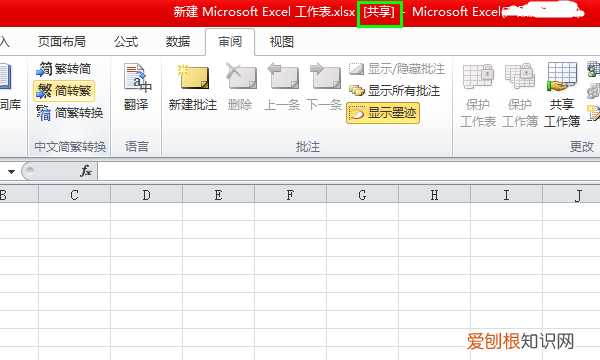
文章插图
同一个excel表格内容可不可以两台电脑共享编辑可以的,设置方法如下:
1、首先打开表格,点击里面的审阅共享工作簿 。

文章插图
2、有时候点击共享了之后会弹出无法共享,先点击确定,将此提示窗口关闭 。

文章插图
3、接着点击表格上方的文件,点击选项 。

文章插图
【Excel表格如何共享编辑,Excel 如何让多人同时编辑】4、进入选项之后点击信任中心进入到下一个界面 。

文章插图
5、在新界面里找到右侧的信任中心设置,点击它 。

文章插图
6、然后在新界面找到保存时从文件属性中删除个人信息,在此选项前面打勾 。

文章插图
7、设置完毕了之后,可以将共享工作簿设置窗口打开,编辑的界面里勾选允许多用户同时编辑,同时允许工作簿合并 。

文章插图
8、确定之后就可以看到这个表格已经处于共享状态 。

文章插图
怎样将excel共享后可以多人编辑文档1、首先,打开一个Excel表格,点击菜单栏下的“审阅”,可以看到“工作共享簿”点击即可 。

文章插图
2、如果点击“共享工作簿”后显示“无法共享此工作簿,因为此工作簿已启用个人信息”,则先点确定 。

文章插图
3、接下来点击表格左上角的“文件”,可以看到左边一列列表中“选项” 。

文章插图
4、点开“选项”,选择左边列表中的“信任中心” 。

文章插图
5、然后点击信任中心中的“信任中心设置” 。

文章插图
6、选择“个人信息选项”,将“保存时从文件属性中删除个人信息”选项取消勾选 。

文章插图
7、接下来再次点击菜单栏下的“审阅”,点“工作共享簿”,这时会弹出一个对话框,在“编辑”栏下勾选“允许多用户同时编辑”即可 。

文章插图
8、设置好后表格的最上方会出现“共享”的字样 。

文章插图
怎么在局域网中多人共享一个excel表格且都能编辑内容1、首先,打开我们需要共享的excel文件 。
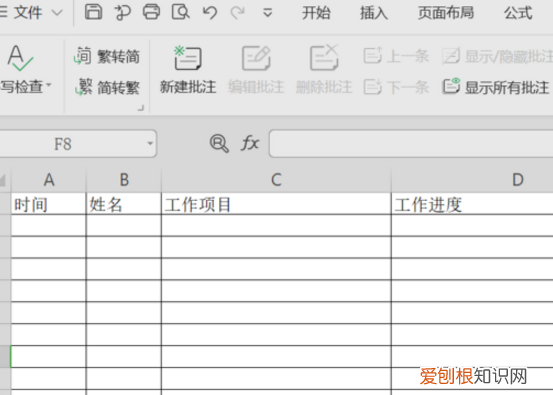
文章插图
2、将Excel工作簿标题菜单栏切换到“审阅”的选项卡,点击其功能区的“共享工作簿” 。
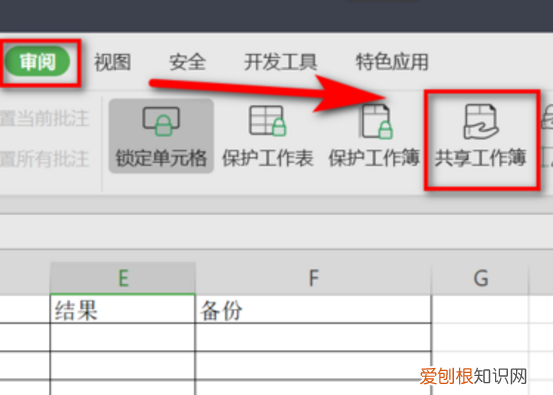
文章插图
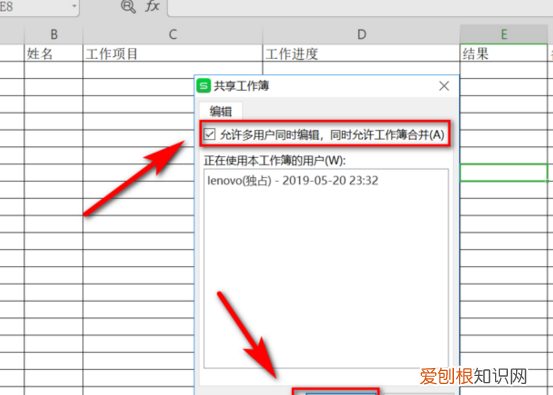
文章插图
4、弹出“此操作将导致保存文档”窗口,点击“是”即可保存 。
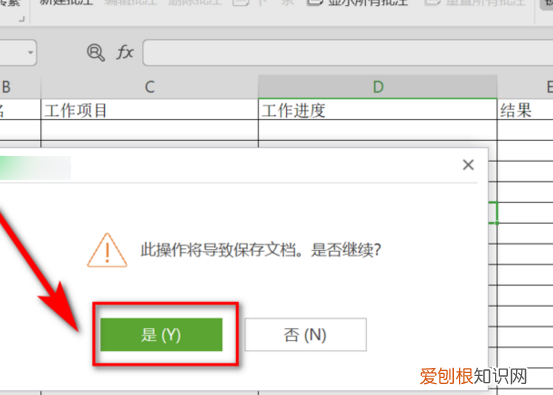
文章插图
5、这时候会发现文件名后面已经出现了“共享”字样,这样excel共享就设置完成了 。
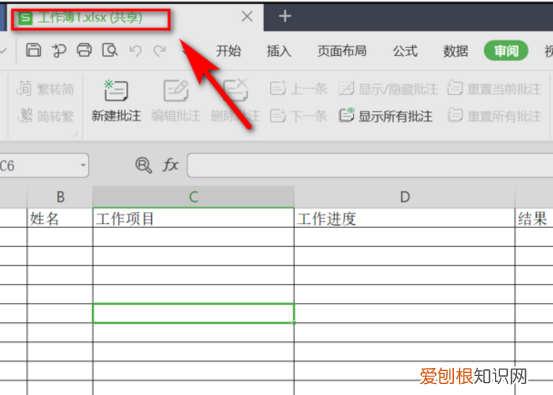
文章插图
以上就是关于Excel表格如何共享编辑,Excel 如何让多人同时编辑的全部内容,以及Excel表格如何共享编辑的相关内容,希望能够帮到您 。
推荐阅读
- 电脑cpu温度90度正常吗 电脑cpu温度多少正常
- 桂峰村的柿子何时熟
- 只狼垫步怎么用
- 女生什么脸型适合刘海
- 腮红有必要买贵的吗 便宜腮红和贵的有区别吗
- sim卡是什么卡是手机卡吗
- AssertionFailedError
- “七分饱”是什么感觉
- 谢娜微博新浪微博 谢娜微博粉丝一个亿是真的吗


