Excel如何统一设置行距
在用Excel制作表格时,如果需要统一设置多行的行距,该如何操作呢?下面就来给大家分享操作的方法 。
首先,打开Excel软件,打开需要批量设置行距的表格,鼠标左键对着开始的行号,按住不放往下拉选中需要的行号,如果不相连,则按住Ctrl键,再逐行点击 。
选好后,鼠标指向选中的行中的任意两行之间的行分隔线,变成上下两个方向键时拉动
在拉动时旁边会动态显示高度的大小,当显示为需要的大小时松开手即可 。
也可以在选好行号后,点击开始选项卡中的格式功能,在弹出的命令中点击行高 。
弹出行高对话框,在行高后面的文本框中输入需要的高度大小,点击确定即可 。
也可以在选好的行号上方按鼠标右键,在弹出的右键菜单中点击行高,同样会弹出行高设置的对话框,输入高度即可 。
excel 怎么统一设置行列间距1. 打开Excel表格

文章插图
2. 选中需要调整行间距的表格,单击开始,再点击行和列 。

文章插图
3. 在下拉菜单中选择行高 。

文章插图
4. 在行高对话框中输入行高值24,然后确定 。

文章插图
5.可以看到刚才选定的表格行距已经统一为24了 。

文章插图
6.选中多个竖列,右击选择列宽,
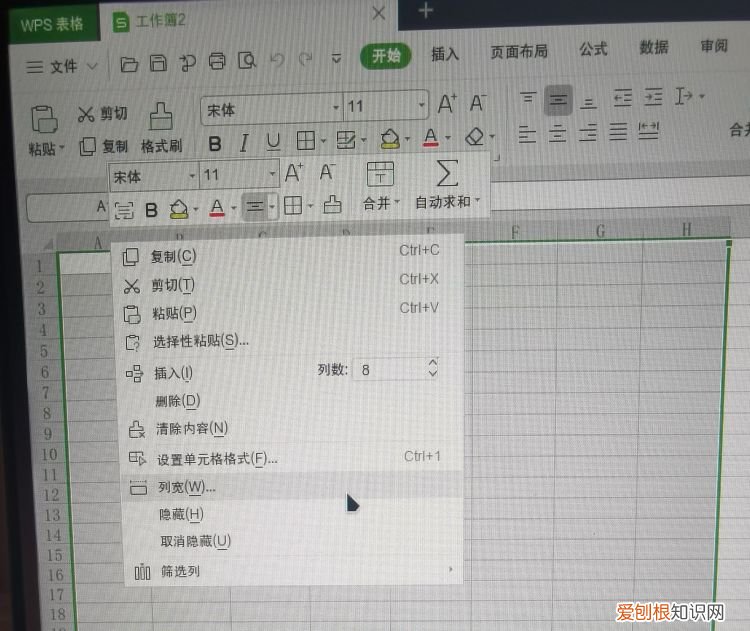
文章插图
7.输入列宽值24,然后确定 。

文章插图
8.可以看到刚才选定的表格列宽已经统一为24了 。
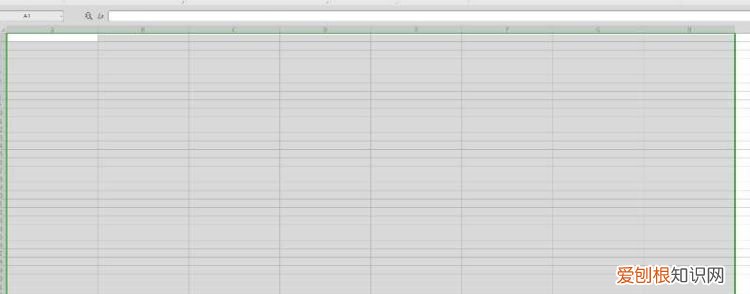
文章插图
Excel如何调整行距步骤/方式1
Excel调整行距,在单元格格式中调整 。
打开Excel表格,选中修改行距的单元格,然后,单击鼠标右键,选中【设置单元格格式】选项 。
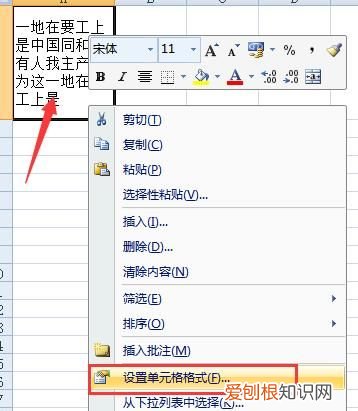
文章插图
步骤/方式2
在弹出的单元格格式窗口中,点击【对齐】,在【垂直对齐】处选择【两端对齐】,最后按【确认】
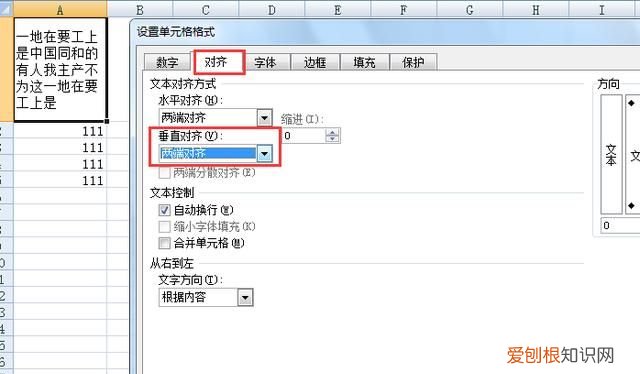
文章插图
步骤/方式3
返回到Excel表格,将鼠标移到单元格下面的网格线,任意拖动网格线,就可以实现单元格内容行距的变动 。
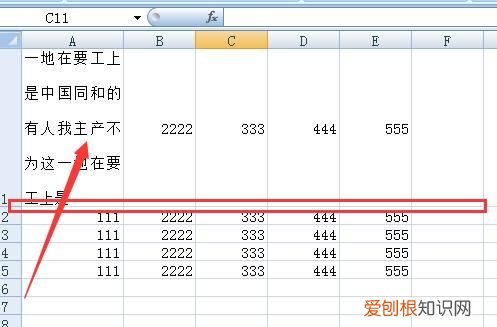
文章插图
excel表格如何调整不同大小行间距在 Excel 表格中,调整不同大小的行间距可以让你在不同行之间创建更大或更小的间距 。这可以提高表格的可读性和美观性 。以下是如何在 Excel 中调整不同大小的行间距的步骤:
1. **选择行:** 首先,选择你想要调整行间距的行 。你可以按住鼠标拖动来选择多行,或者按住 Ctrl 键并单击来选择多个非连续的行 。
2. **右键点击选择的行:** 在选择的行上右键点击,然后从右键菜单中选择“行高” 。
3. **设置行高:** 一个“行高”对话框会弹出 。在这里,你可以输入你想要的行高值(单位为磅) 。不同的行可以设置不同的行高值 。设置完毕后,点击“确定”按钮 。
4. **调整其他行:** 重复上述步骤,为其他需要不同行间距的行设置合适的行高 。
推荐阅读
- 怎么用谷歌浏览器安装QQ邮箱插件 谷歌浏览器安装QQ邮箱插件的详细方法
- 2022年哪些生肖运势好 2022年最顺的生肖
- 加盟商应如何更好的经营自己的奶茶小店?
- 十二星座女人哪个最不讲道理
- 洗手注意些什么
- 属马和属猴在一起好吗 马和猴做夫妻是否匹配
- 万年历下载免费安装到桌面,最全的万年历下载
- 离婚孩子能继承另一半的财产
- 嫁给这四个星座 有数不完的委屈等着你


