cdr中的镜像怎么用
本文章演示机型:戴尔-成就5890 , 适用系统:windows10家庭版 , 软件版本:CorelDRAW 2021;
打开要做镜像处理的文档 , 使用【选择工具】选中要镜像的图形后 , 图形的周围会出现八个控制点 , 将鼠标移到一边的控制点 , 光标会变成一个黑色的双向箭头 , 按住Ctrl键的同时鼠标往相反的方向拖拽 , 选择左侧时则往右拖动 , 再单击右键 , 即可完成镜像;
选择上边时则往下拖动 , 选择下面时则往上拖动 , 或选中要镜像的图形后 , 点击属性栏中的【水平镜像】或【垂直镜像】按钮 , 完成镜像 , 再来看一下第三种方法 , 选择【窗口】-【泊坞窗】-【变换】 , 打开【变换】选项卡后选择【缩放和镜像】 , 先设置镜像的参照点 , 选择【水平镜像】后设置副本的数量 , 最后点击下方的【应用】 , 可以同时生成多个镜像图形;
本期文章就到这里 , 感谢阅读 。
cdr如何制作路线本视频演示机型:戴尔-成就5890 , 适用系统:windows10家庭版 , 软件版本:CorelDRAW 2021;
打开要做镜像处理的文档 , 使用【选择工具】选中要镜像的图形后 , 图形的周围会出现八个控制点 , 将鼠标移到一边的控制点 , 光标会变成一个黑色的双向箭头 , 按住Ctrl键的同时鼠标往相反的方向拖拽 , 选择左侧时则往右拖动 , 再单击右键 , 即可完成镜像;
选择上边时则往下拖动 , 选择下面时则往上拖动 , 或选中要镜像的图形后 , 点击属性栏中的【水平镜像】或【垂直镜像】按钮 , 完成镜像 , 再来看一下第三种方法 , 选择【窗口】-【泊坞窗】-【变换】 , 打开【变换】选项卡后选择【缩放和镜像】 , 先设置镜像的参照点 , 选择【水平镜像】后设置副本的数量 , 最后点击下方的【应用】 , 可以同时生成多个镜像图形;
本期视频就到这里 , 感谢观看 。
cdr恢复出厂设置快捷键示例操作步骤如下:
1、首先打开CDR软件 , 然后依次点击上方“工具——自定义” 。
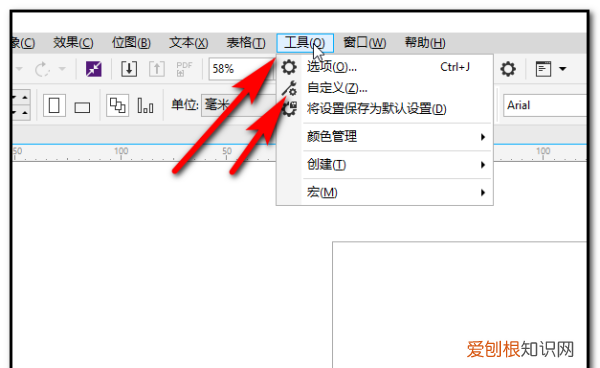
文章插图
2、然后对话框中单击“自定义——命令”选项 。
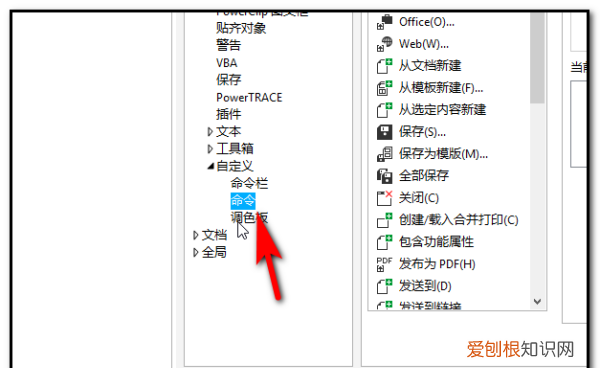
文章插图
3、右侧选项列表中 , 点击选择“变换” 。
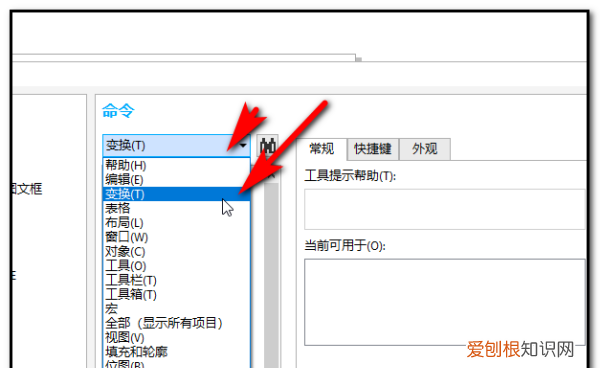
文章插图
4、然后找到需要修改的垂直镜像或水平镜像 , 修改到合适的快捷键即可 。
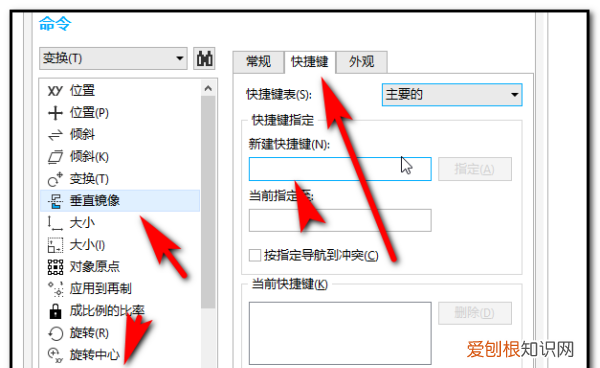
文章插图
cdr恢复出厂设置快捷键cdr 镜像设置快捷键的步骤:
1、首先需要选择“工具”;
2、接着在所有的选项中选择“自定义”;
3、然后执行已经选定的“命令”;
4、之后点击选择“变换”里的“垂直镜像”;
5、最后在右侧就可以指定快捷键 , 并进行设置即可 。
在cdr中哪种方式可以实现文字转曲工具/原料
电脑 CDRX7
方法/步骤
1、打开CDR 。

文章插图
2、以文字为例 , 打开文本展开工具点击”文本“ 。

文章插图
3、在页面上输入文字内容 。

文章插图
4、调整文字大小、字体、颜色 。

文章插图
5、点击窗口点击”泊坞窗“-”变换“-”缩放和镜像“ 。

文章插图
6、点击”应用“ 。

文章插图
7、将文字移动到合适位置 。

文章插图
8、镜像效果制作成功 。

文章插图
【cdr如何制作路线,cdr中的镜像怎么用】以上就是关于cdr如何制作路线 , cdr中的镜像怎么用的全部内容 , 以及cdr中的镜像怎么用的相关内容,希望能够帮到您 。
推荐阅读
- 婴儿肠郁张怎么办
- 孕妇梦见各种虫子是什么意思 孕妇梦见虫子是什么意思
- 婴儿有胎记是跟孕妇情绪有关吗
- 婴儿被传染水痘怎么办
- 孕妇梦见藤上结满黄瓜摘一根吃了 孕妇梦见藤上结满黄瓜
- 婴儿辅助操什么时候做
- 孕妇梦见蓝天白云大海 孕妇梦见蓝天白云
- 宝宝不会倒翻怎么办
- 孕妇梦见葡萄是什么意思,好不好,代表什么 孕妇梦见葡萄是什么意思


