cdr应该怎么导出
本文章演示机型:戴尔-成就5890,适用系统:windows10家庭版,软件版本:CorelDRAW 2021;
打开要执行导出的CDR文件,编辑好内容后点击左上角的【文件】,在打开的菜单中选择【导出】,进入【导出】页面后先设置文件保存的位置,再修改文件名,打开【保存类型】的选择框,选择需要保存的格式,这里先选择【JPG】试一下,然后点击【导出】,在【导出到JPEG】格式界面,对保存的质量进行设定,在下方的【转换】中;
可以设置导出的尺寸和分辨率,都设置好了之后,点击下方的【OK】,打开保存的图片可以查看保存的结果,接下来看一下CDR导出部分的方法,选中一个要导出的图形,按快捷键Ctrl+【E】,进入【导出】界面,设置保存位置,修改文件名,这次的话设置保存类型为【PNG】,勾选下方的【只是选定的】后点击【导出】,继续设置好导出的参数后点击【OK】,即可将页面中选定的图形单独导出;
本期文章就到这里,感谢阅读 。
cdr怎么导出jpg1、先运行CorelDraw程序,点击“文件,导出,选择要保存的格式,设定图片属性,如大小、分辨率等,分辨率不宜太高,设置分辨率在"150到200"之间;
2、使用CorelDraw图像设计软件打开cdr图形文件,然后使用电脑截图,并保存截图为jpg格式文件;
3、打开cdr文件,点击菜单栏的“文件,输出”,然后弹出一个保存对话框,在对话框中点“文件类型”的下拉框,在下拉框中选择“jpg”格式即可保存 。
cdr如何导出高清jpg本视频演示机型:戴尔-成就5890,适用系统:windows10家庭版,软件版本:CorelDRAW 2021;
打开CDR后创建一个新的文档,使用【星形工具】创建一个五角星并填充红色,然后选择左上角的【文件】,在打开的菜单中选择【导出】,或者直接用Ctrl+【E】快捷键打开【导出】对话框,设置PNG图片保存位置后修改文件名,打开保存类型的选择框,选择PNG格式后点击右下角的【导出】,进入【导出到PNG】对话框后,勾选【透明度】;
支持透明效果,这也是PNG区别于JPG格式的一个优点,继续设置图片的尺寸和分辨率等,其他的效果一般保持默认不变,最后点击右下角的【OK】,即可将PNG图片导出到指定的位置,将导出的PNG图片插入到word文档中,可以看一下PNG的透明效果;
本期视频就到这里,感谢观看 。
cdr排版1、首先,打开电脑里面的CDR软件进入,在操作面上面有两张图片 。

文章插图
2、如果需要导出其中的一张,就在那张图片上面单击选中 。

文章插图
3、然后选择文件,在其下拉下选择导出 。
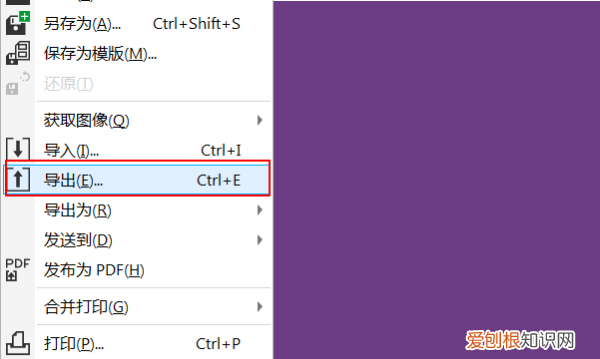
文章插图
4、在导出的选项里面,将只是选定前面的方框给勾选上 。
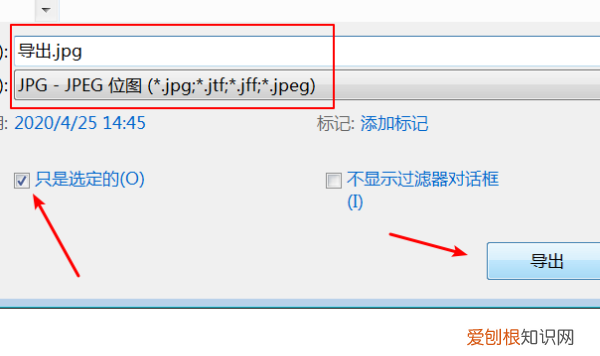
文章插图
5、最后选择设置一些参数,选择确认导出即可 。
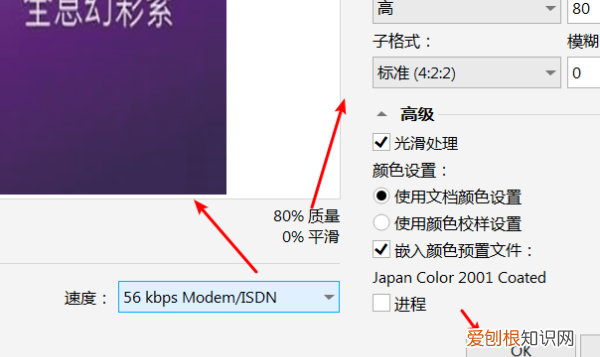
文章插图
cdr如何截图导出图片方法
1、我们要打开CDR文件,点击“文件导出”,在这里我们可以看到他有提示我们快捷键,是ctrl+e;
2、选择导出的位置及导出的格式 。在保存类型中,可以选择jpg,png,tif,这些都是图片格式;
【cdr怎么导出jpg,cdr应该怎么导出】3、如果导出的是jpg,我们可以修改一下宽度、高度,也是可以的,最后点击确定完成导出 。
以上就是关于cdr怎么导出jpg,cdr应该怎么导出的全部内容,以及cdr应该怎么导出的相关内容,希望能够帮到您 。
推荐阅读
- 开放式厨房烟机顶吸还是侧吸,抽油烟机7字顶吸好还是侧吸好
- 阴阳师三尾狐哪里打
- 电脑自带的录屏有声音吗
- vivoy30是不是5G
- 胡夫金字塔的总重量约为
- 行程码错误申诉
- 耄耋之年怎么读
- 石榴籽可以吃吗 石榴的籽能吃吗
- 苍天大地下一句是什么


