如何压缩pdf文件大小
系统:win10190964位企业版
软件版本:WPSOffice201911.1.0
有时我们在进行pdf的处理时,需要压缩pdf文件大小,那么这要如何压缩呢 。
1、打开pdf文件,进入页面
2、在开始选项栏中,选择压缩
3、弹出窗口,选择压缩效果,输出目录,点击开始压缩
4、完成后,退出页面,即可看到压缩后的文件
怎么压缩pdf文件的大小你好,压缩pdf文件的大小推荐使用闪电PDF转换器,不仅可以压缩大小也可以转换格式 。事实上,PDF文件过大问题一直存在,不仅占用电脑空间,在传输过程中也比较耽误时间 。而我们日常接触到的PDF文档大的时候可能会达到好几G,着实有点太大 。这个时候我们就会想尽办法将这些占用空间导致内存不足或者耽误工作时间的PDF文件进行压缩 。一起来看看!
下载地址:https://www.callmysoft.com/pdfzhuanhuan
具体步骤
第一步,选择界面左侧四个选项中的PDF其它相关操作,点开后选择PDF压缩功能 。
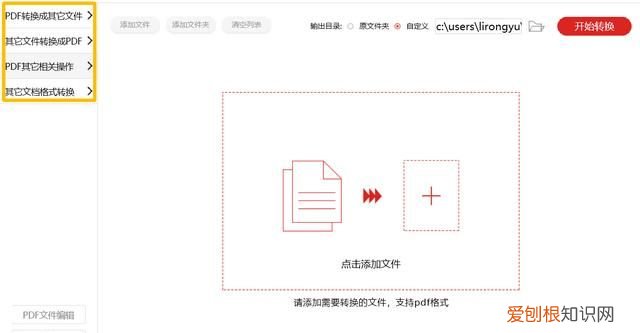
文章插图
【如何压缩pdf文件大小】
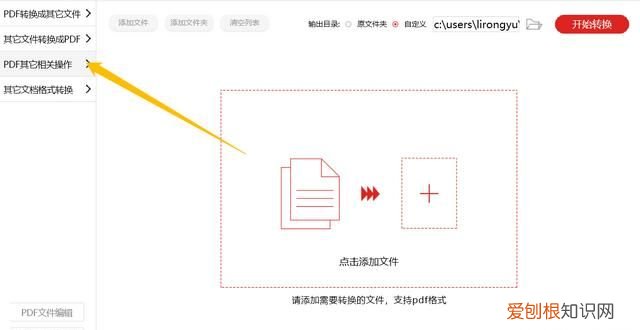
文章插图
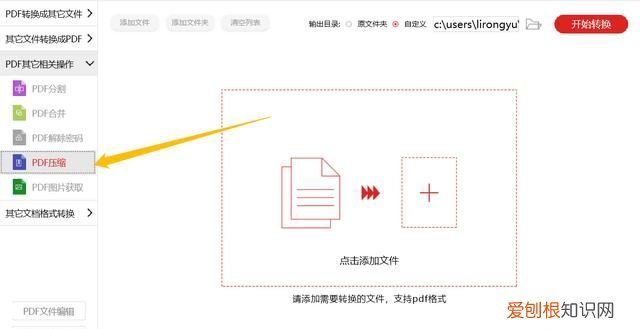
文章插图
第二步,将PDF文件拖拽至虚线框处或点击添加文件,在新界面将PDF文件打开添加进来 。
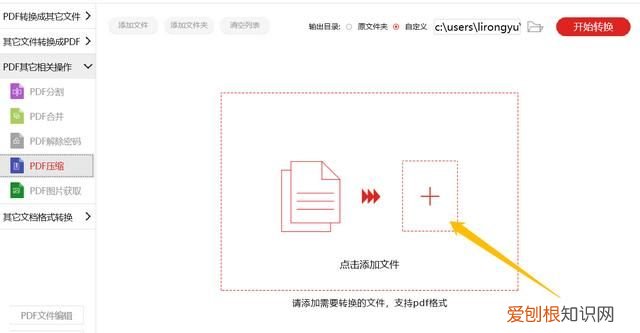
文章插图
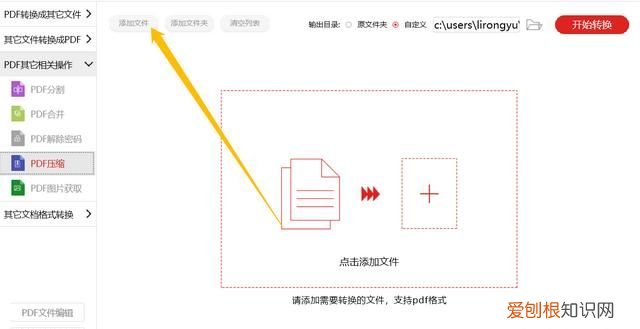
文章插图

文章插图
第三步,点击右上角自定义按钮,打开文件夹,在弹窗处选择储存位置后点击确定 。
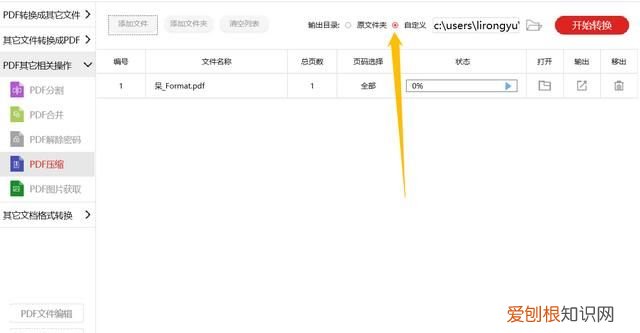
文章插图
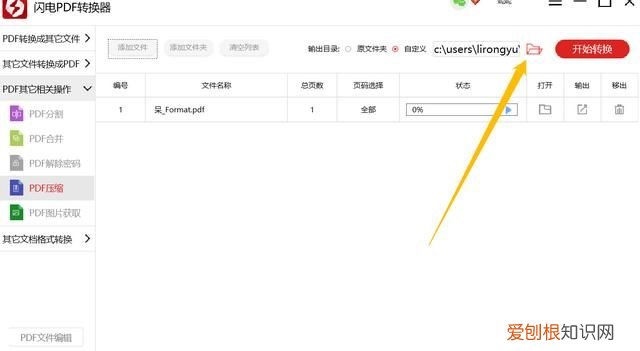
文章插图
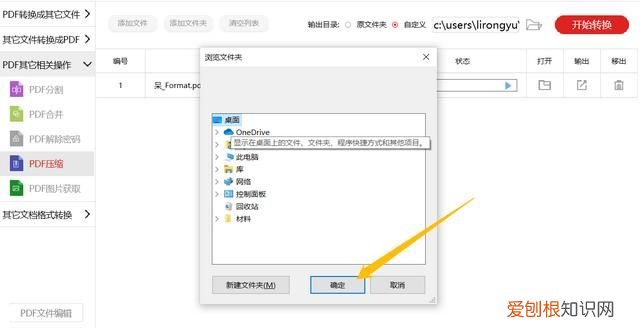
文章插图
第四步,点击开始转换按钮,待弹出转换完成的提示窗口后点击确定即可 。
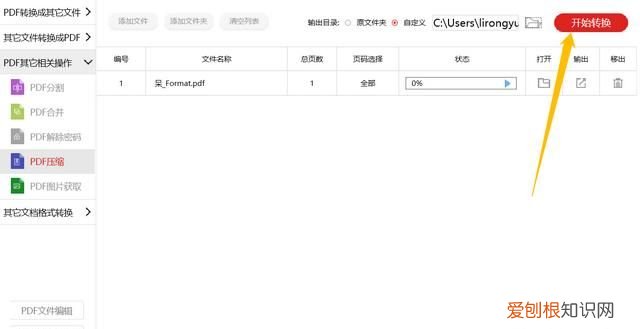
文章插图
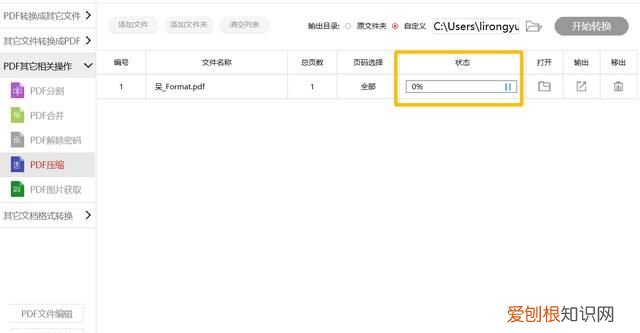
文章插图
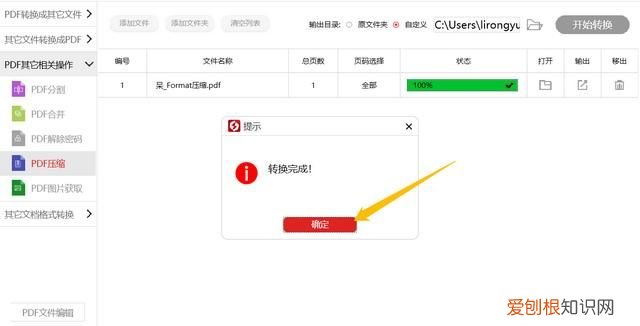
文章插图
pdf怎么压缩大小1.
借助在线编辑工具,浏览器地址栏输入网址"https://www.pdfpai.com/"
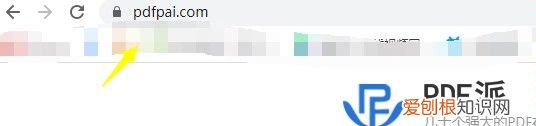
文章插图
2.
点击压缩PDF
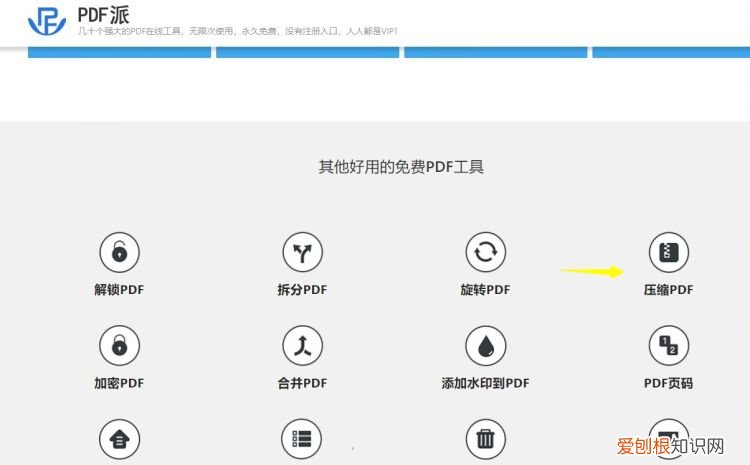
文章插图
3.
点击请选择文件
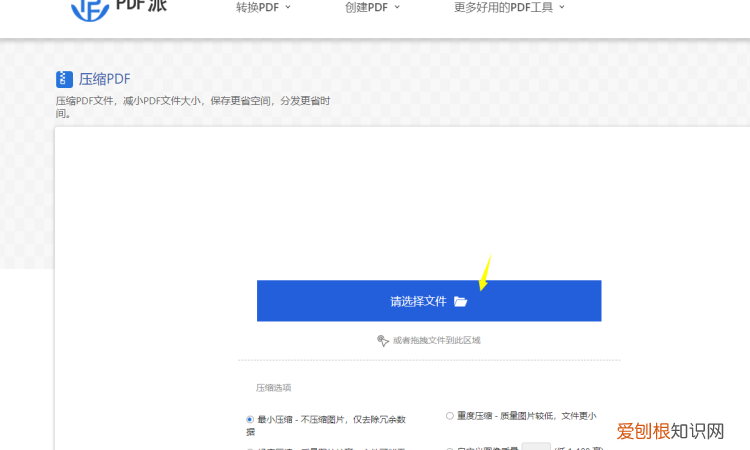
文章插图
4.
选择文件并打开
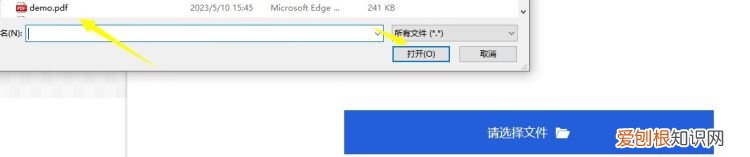
文章插图
5.
选择压缩选项,并点击开始转换
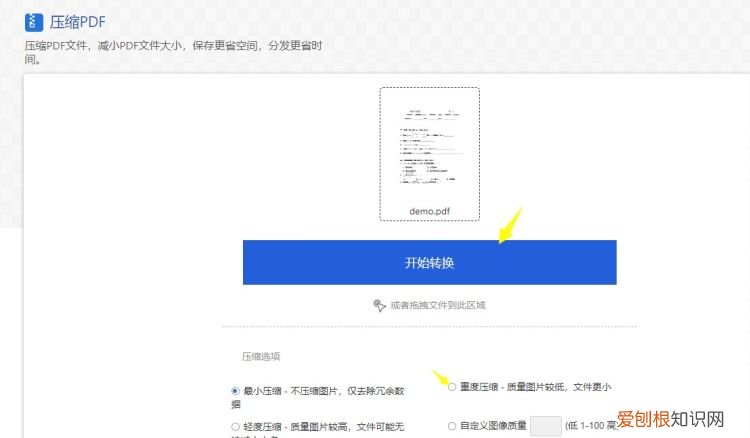
文章插图
6.
点击下载
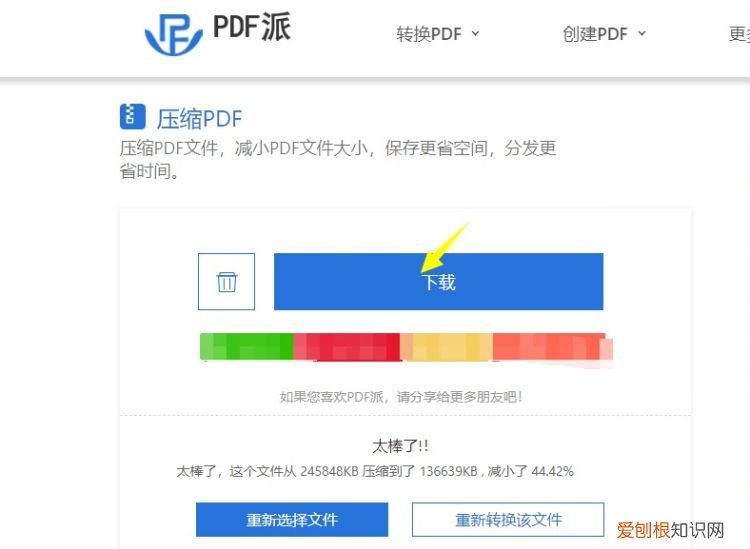
文章插图
7.
重命名,点击保存即可

文章插图
pdf怎样压缩大小你好,pdf压缩大小推荐使用闪电PDF转换器,不仅可以压缩大小也可以转换格式 。事实上,PDF文件过大问题一直存在,不仅占用电脑空间,在传输过程中也比较耽误时间 。而我们日常接触到的PDF文档大的时候可能会达到好几G,着实有点太大 。这个时候我们就会想尽办法将这些占用空间导致内存不足或者耽误工作时间的PDF文件进行压缩 。一起来看看!
推荐阅读
- 北京话把冰棍叫什么
- 下划线怎么打出来 电脑
- 什么是电路模型
- 天蝎女心里没你的表现 毫不掩饰的冷淡
- 巨蟹座男生试探你的表现 交流和观察
- 白羊座和白羊座的爱情观
- 白羊座面对爱情是怎么样的
- 爱情就像摩羯座和处女座,懂得在琐碎的争吵中寻找幸福
- 天秤座2018年12月爱情运势 感情顺利持续升温


