cdr两条线怎么样闭合
本文章演示机型:戴尔-成就5890,适用系统:windows10家庭版,软件版本:CorelDRAW 2021;
新建一个CDR文档,选择【贝塞尔工具】画一条曲线,然后将曲线复制并垂直镜像,同时选中要闭合的两条线,点击上方的【合并】,也可以直接按Ctrl+【L】快捷键将两条线合并到一起,此时两条线虽然合并到一起了,但没有形成闭合的路径,所以在调色板中选择颜色是无法完成填充的;
然后选择工具箱中的【形状工具】,框选要连接起来的两个节点,点击上方的【连接两个节点】按钮,即可将两个节点连接到一块,重复上述的操作连接剩下的两个节点,因为之前我们有填充的操作,所以完成连接后图形会自动填充颜色;
【cdr两条线怎么样闭合,cdr两条线怎么闭合填充】本期文章就到这里,感谢阅读 。
cdr两条线怎么闭合填充本视频演示机型:戴尔-成就5890,适用系统:windows10家庭版,软件版本:CorelDRAW2021;
新建一个CDR文档,选择【贝塞尔工具】画一条曲线,然后将曲线复制并垂直镜像,同时选中要闭合的两条线,点击上方的【合并】,也可以直接按Ctrl+【L】快捷键将两条线合并到一起,此时两条线虽然合并到一起了,但没有形成闭合的路径,所以在调色板中选择颜色是无法完成填充的;
然后选择工具箱中的【形状工具】,框选要连接起来的两个节点,点击上方的【连接两个节点】按钮,即可将两个节点连接到一块,重复上述的操作连接剩下的两个节点,因为之前我们有填充的操作,所以完成连接后图形会自动填充颜色;
本期视频就到这里,感谢观看 。
cdr怎么给不闭合线条,填色首先 在选取工具下 查看所有节点情况 确保相邻节点间 无空缺 选取相邻2个节点 右键 连接即可
coreldraw中怎么把独立的两条线合并为一个图形在CorelDRAW里,把独立的两条线合并为一个图形,通过把两条线的端点结合即可,下面详细介绍通过简单的处理将两条线变为一条线,即一个图形的方法 。
1、打开CorelDRAW软件,选择文件选项里面的“新建文件”,新建一个CorelDRAW文件 。
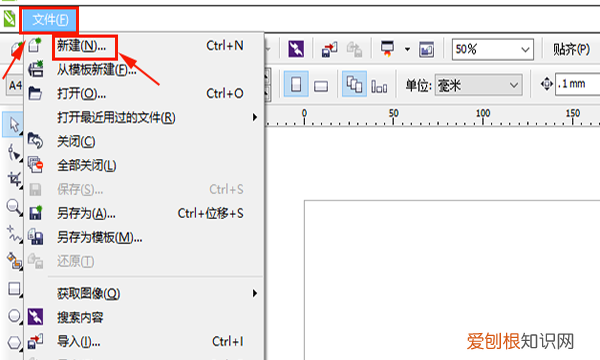
文章插图
2、在左边的工具栏里,选择贝塞尔工具或者手绘工具 。
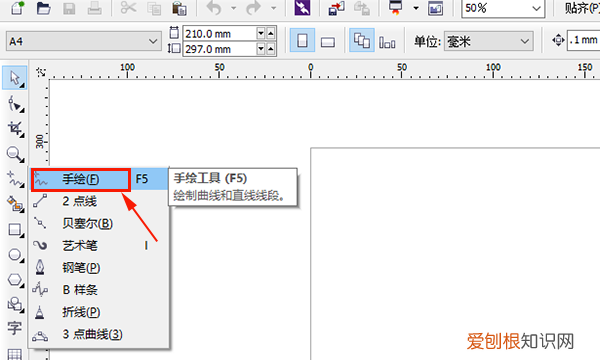
文章插图
3、在画布上画两条分别独立的线段 。
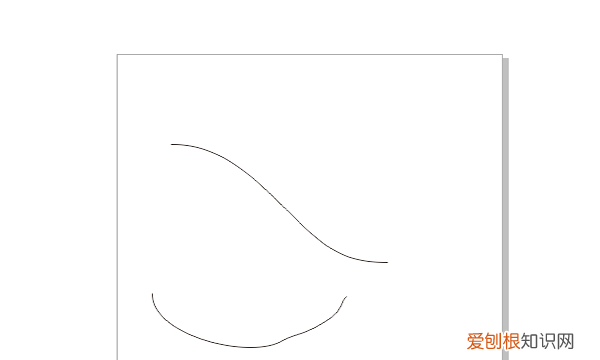
文章插图
4、将两条线移动,直到两条线的端点移动到一起 。
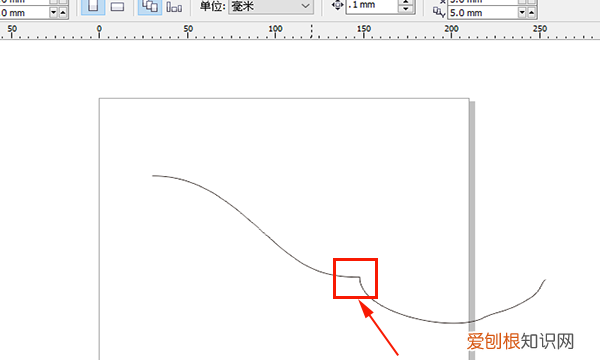
文章插图
5、用左边工具栏的选择工具,同时选中两条线 。

文章插图
6、点击“结合”工具,两条线结合成一条线,至此,二个线形图形合并为一个图形 。

文章插图
注意事项:在coreldraw中,二条独立的线形在结合前,必须要将两条线先全部选中 。
CDR如何闭合路径具体操作步骤如下:
1、首先,在计算机上打开CorelDraw并绘制一条不闭合的路径,如下图所示,然后进入下一步 。
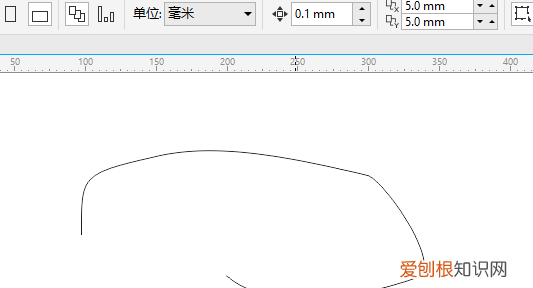
文章插图
2、其次,单击右上角工具中的【选项】按钮,如下图所示,然后进入下一步 。
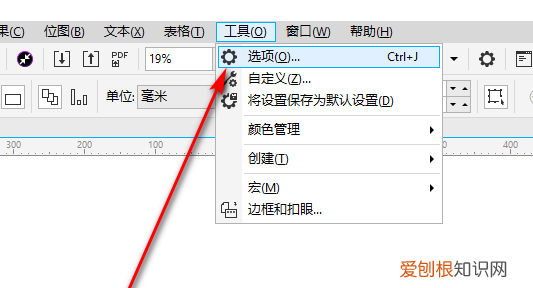
文章插图
3、接着,在弹出窗口中,单击文档中的【常规】选项,如下图所示,然后进入下一步 。
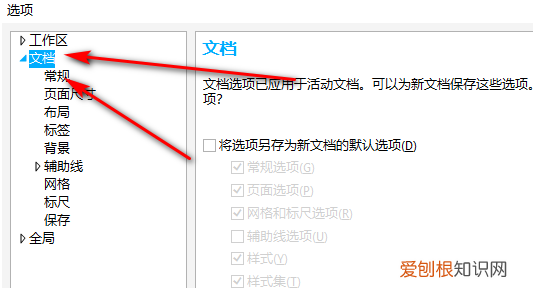
文章插图
4、然后,找到【填充开放式曲线】选项,将其勾选,然后单击“确定”,如下图所示,然后进入下一步 。
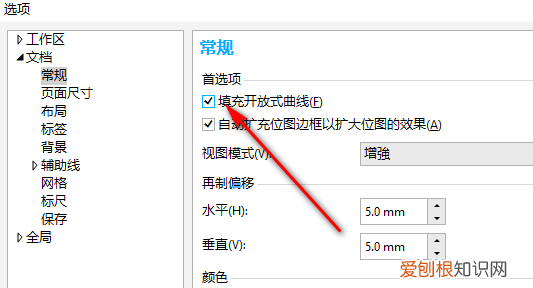
文章插图
5、最后,可以看到就产生闭合路径了,如下图所示 。这样,问题就解决了 。
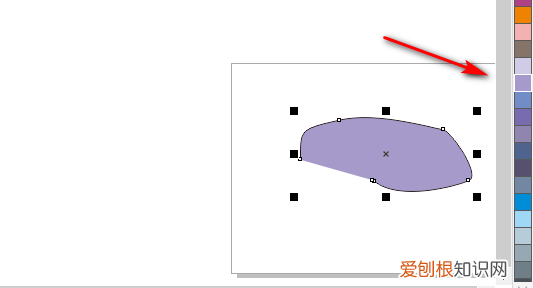
文章插图
以上就是关于cdr两条线怎么样闭合,cdr两条线怎么闭合填充的全部内容,以及cdr两条线怎么样闭合的相关内容,希望能够帮到您 。
推荐阅读
- 酸牛奶加盟选择哪个品牌好?一口酸牛奶加盟投资小利润高
- 全国大学在河北录取分数线表2021-河北省高考各大学投档线2021
- 马云预言未来十大行业-马云说未来的热门行业
- 2021年各大学在江苏省录取分数线及位次排名
- 2021年全国一本大学在山东录取分数线及位次排名
- 乐山师范学院2021年录取分数线是多少?2022高考最低多少分能上?
- 含调档比例、最低分数线及位次排名 广东东软学院提档线2021年
- 南京大学金陵学院2021录取分数线是多少?2022高考南京大学金陵学院要多少分录取?
- 完整版 2021年高考全国乙卷文综试卷及答案


