ps圆形怎么画出来
本文章演示机型:戴尔-成就5890 , 适用系统:windows10家庭版 , 软件版本:Photoshop 2021;
新建一个PS文档 , 进入界面后 , 按键盘上的Ctrl、Shift和【N】建立一个新的图层 , 在工具箱中选择【椭圆选框工具】 , 按住鼠标在画布中直接拖动画出的是一个椭圆 , 所以需要按住键盘Shift键同时拖动鼠标 , 画出一个正圆 , 然后在【编辑】菜单下找到【描边】;
或者直接鼠标右键单击选择【描边】 , 进入描边设置界面后 , 设置好描边宽度、颜色 , 勾选描边位置 , 点击右上角的【确定】 , 最后Ctrl+【D】取消选区 , 一个圆圈就画好了;
或者再新建一个图层 , 选择工具箱中【椭圆工具】 , 选择工具模式为【形状】 , 填充为【无颜色】 , 再设置好描边的颜色、宽度、线条样式等 , 按住Shift键拖动鼠标 , 一个圆圈就画好了;
【ps圆形怎么画出来】本期文章就到这里 , 感谢阅读 。
ps圆形怎么画出来PS画圆形的方法如下:
工具/原料:机械革命S3 Pro、Windows10、Adobe Photoshop CC 2017
步骤:
1、打开ps , 按下快捷键Ctrl+N , 新建一个白色图层 。
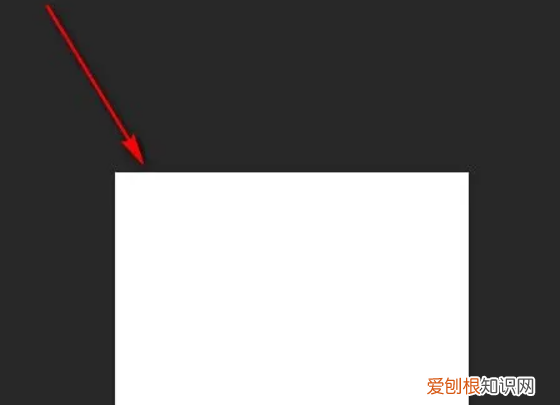
文章插图
2、然后在左边工具栏找到选区图标 , 单击右键 , 选择“椭圆选框工具” 。
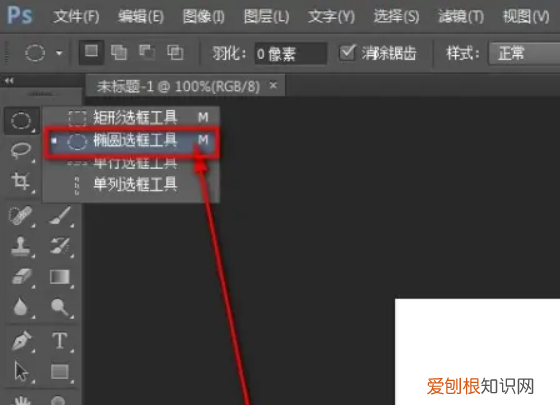
文章插图
3、按住shift键 , 然后鼠标在图层上拖动 , 就可以得到一个圆形选区了 。
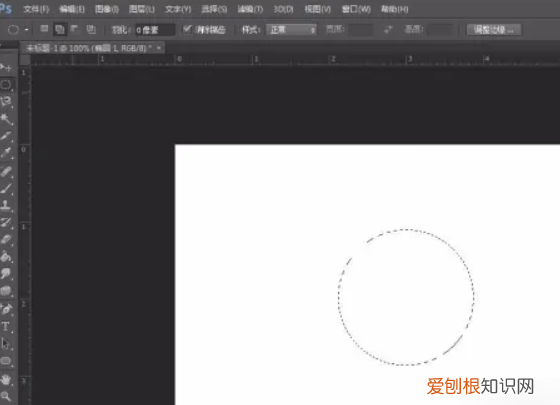
文章插图
4、在选区上单击右键 , 给圆形选区填充颜色 。
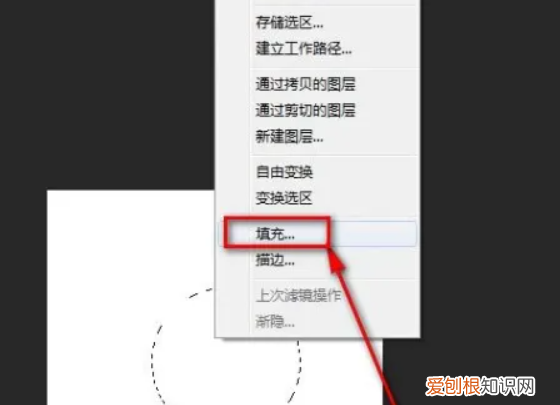
文章插图
5、如图 , 一个淡蓝色的圆形就制作出来了 。
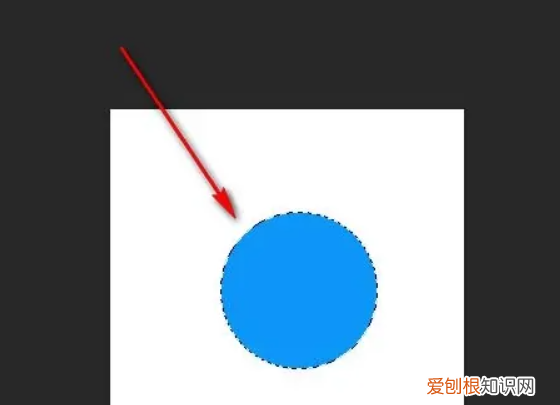
文章插图
ps怎么画波浪线1、桌面双击打开ps , 新建一个图层 。
2、左侧工具栏 , 点击“椭圆选框工具” 。
3、在键盘上按住shift键 , 鼠标在空白处拖动画正圆 , 圆就画好了 。
4、想要做出其他形状 , 可点击“直接选择工具” , 调整圆的形状 。
5、然后根据需要 , 上下拉动调整圆的形状即可 。
ps圆形怎么画出来本视频演示机型:戴尔-成就5890 , 适用系统:windows10家庭版 , 软件版本:Photoshop2021;
新建一个PS文档 , 进入界面后 , 按键盘上的Ctrl、Shift和【N】建立一个新的图层 , 在工具箱中选择【椭圆选框工具】 , 按住鼠标在画布中直接拖动画出的是一个椭圆 , 所以需要按住键盘Shift键同时拖动鼠标 , 画出一个正圆 , 然后在【编辑】菜单下找到【描边】;
或者直接鼠标右键单击选择【描边】 , 进入描边设置界面后 , 设置好描边宽度、颜色 , 勾选描边位置 , 点击右上角的【确定】 , 最后Ctrl+【D】取消选区 , 一个圆圈就画好了;
或者再新建一个图层 , 选择工具箱中【椭圆工具】 , 选择工具模式为【形状】 , 填充为【无颜色】 , 再设置好描边的颜色、宽度、线条样式等 , 按住Shift键拖动鼠标 , 一个圆圈就画好了;
本期视频就到这里 , 感谢观看 。
ps怎么画圆操作方法如下:
操作设备:戴尔笔记本电脑
操作系统:win10
操作程序:ps cs6
一、首先打开ps软件 , 在ps里新建一个画布 , 大小随便这里就500*500像素 。
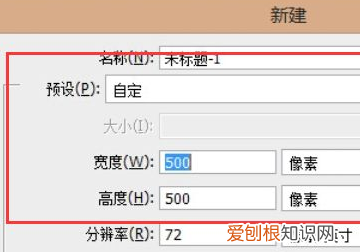
文章插图
二、然后在工具箱里现在选区工具的椭圆选区工具 。
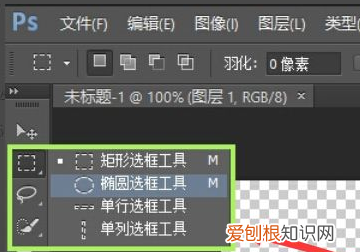
文章插图
三、按着shift+鼠标按住进行拖到可以画出正圆形来 , 然后可以填充颜色什么的 。
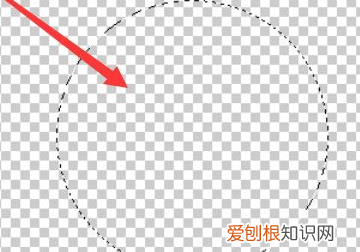
文章插图
四、可以在工具箱中选择另外一个工具 , 用路径来画图形的工具的‘椭圆工具’ 。
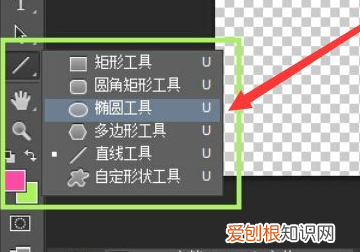
文章插图
五、同样在画布上按着shift+鼠标按住进行拖动 , 画出正圆形 , 这个圆形还带着路径 。可以按ctrl+H显示或隐藏 。

文章插图
以上就是关于ps圆形怎么画出来的全部内容 , 以及ps圆形怎么画出来的相关内容,希望能够帮到您 。
推荐阅读
- 木天蓼可以一直让猫玩吗
- 咸鸭蛋臭了蛋黄黑了还能吃吗
- 炒面的制作要点是什么 炒面的制作过程
- 阳朔特产
- 过去的日子如什么如什么造句 过去的日子如什么如什么造句大全
- 鱼刺卡在喉咙怎么办最有效的办法
- 原神落落莓在哪里采集
- 烤箱中途可以打开吗
- 怎么申请场所码


