cdr该怎样才能改尺寸
本文章演示机型:戴尔-成就5890,适用系统:windows10家庭版,软件版本:CorelDRAW 2021;
打开要用到的CDR演示文件,需要更改图形尺寸时,选中要更改尺寸的图形,在上方的属性栏中保持【锁定比率】,在【对象大小】中输入宽度或高度的数值后回车,即可等比例修改图形的尺寸,同理,在【缩放因子】中输入百分比的数值后回车,也可以修改图形尺寸,取消【锁定比率】的选择,再修改【对象大小】或【缩放因子】,则可以单独更改图形的宽或高;
需要修改文档大小时,单击工作界面的空白处,在【页面尺寸】的选择框中选择预设的文档大小,或者在【页面度量】中输入宽、高的数值后回车确认,即可改变文档大小,选择【布局】-【页面大小】,修改宽度和高度后点击【OK】,同样可以更改CDR文档的尺寸;
本期文章就到这里,感谢阅读 。
cdr怎么改尺寸大小
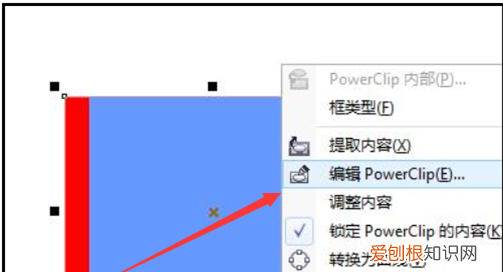
文章插图
2、然后,这样就可以在置容器里面调动它 。
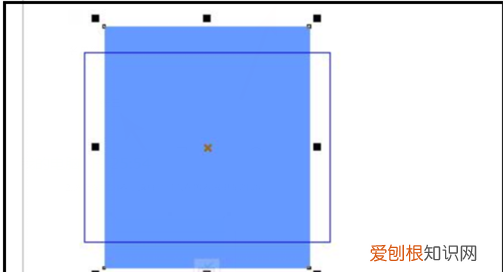
文章插图
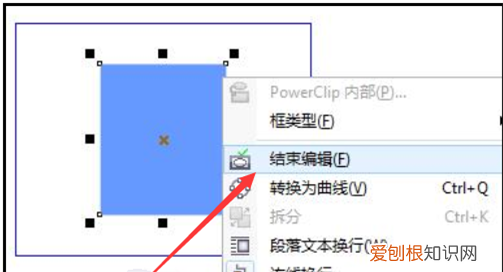
文章插图
4、然后即可看到调整之后的效果 。
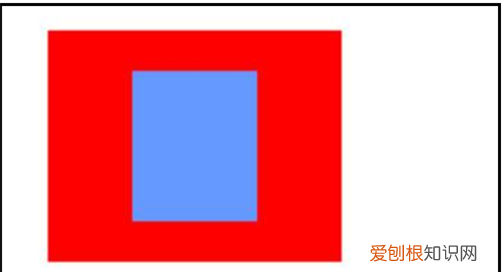
文章插图
Cdr是CorelDraw软件使用中的一种图形文件保存格式 。
CorelDRAW Graphics Suite是加拿大Corel公司的平面设计软件;该软件是Corel公司出品的矢量图形制作工具软件,这个图形工具给设计师提供了矢量动画、页面设计、网站制作、位图编辑和网页动画等多种功能 。
该图像软件是一套屡获殊荣的图形、图像编辑软件,它包含两个绘图应用程序:一个用于矢量图及页面设计,一个用于图像编辑 。这套绘图软件组合带给用户交互式工具,使用户可创作出特殊效果及点阵图像即时效果在简单的操作中就可得到实现,而不会丢失当前的工作 。
cdr怎么改尺寸大小1、再没有选择对象时,我们可以在属性栏中直接对页面的大小进行调整 。
2、或者我们也可以双击页面右侧的阴影部分,即可出现【选项】对话框,右侧可以直接来设置页面大小 。
3、还可以选择菜单栏中的【版面】-【页面设置】命令,也可以出现【选项】对话框,右侧可以直接设置页面大小 。
4、再者呢?我们还可以选择菜单栏中的【工具】-【选项】 。
【cdr怎么改尺寸大小,cdr该怎样才能改尺寸】5、在【选项】对话框中单击【文档】-【页面】-【大小】,即可在右侧直接设置页面大小 。
6、如果我们当前的文件中有多个的页面,选中【仅更改应用于当前页面】时,可以只对当前页面进行调整 。
cdr尺寸无法自定义1、点击左侧工具栏中的度量工具按钮,选择平行度量 。
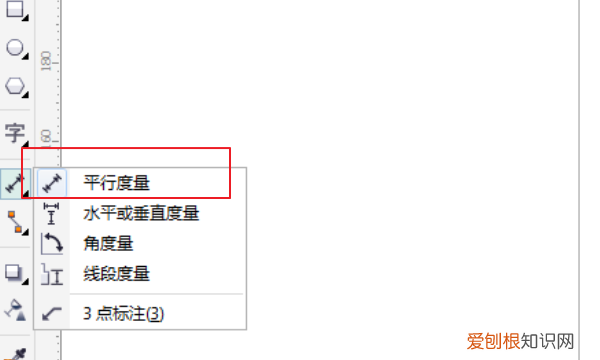
文章插图
2、在物体上进行标注 。
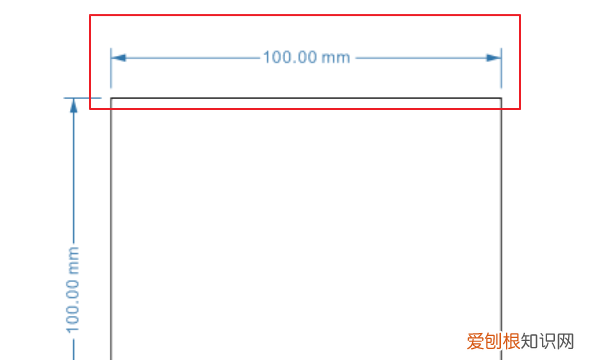
文章插图
3、选中所要修改尺寸的标注,注意不要只选择数值,然后“Ctrl+k”,分解尺寸标注,这时候在双击所要修改的数值,把他修改成自己所要的数值即可 。
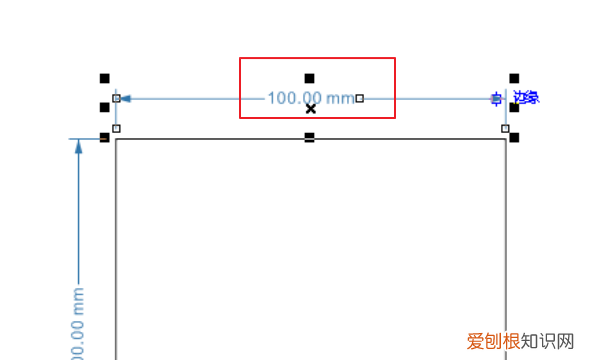
文章插图
4、修改完后,点击空白处即可 。
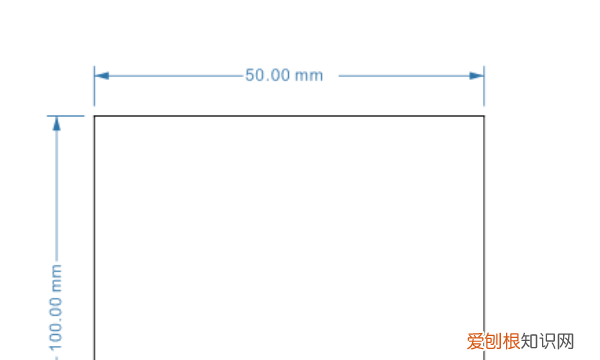
文章插图
5、根据以上步骤将其他尺寸更改为合适数值 。
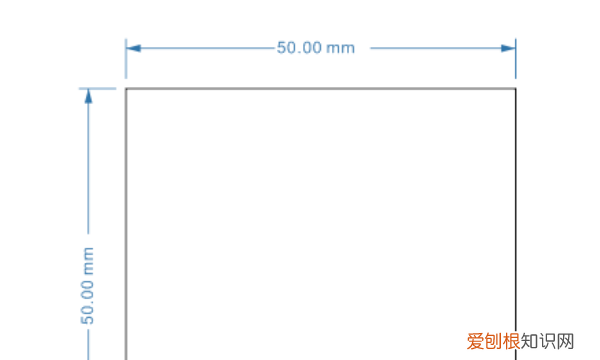
文章插图
cdr尺寸无法自定义1、点击上方工具栏“工具”选项 。
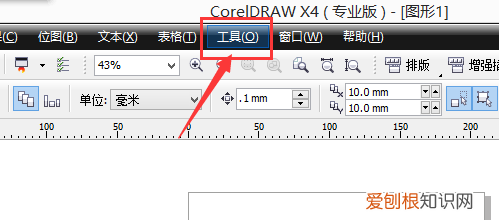
文章插图
2、点击“选项” 。
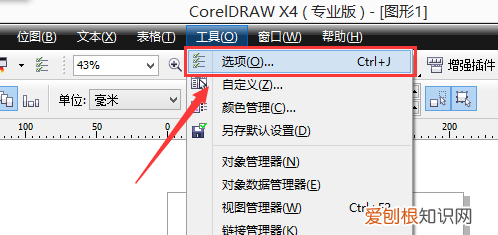
文章插图
3、在弹出窗口的左侧找到“文档”并点击 。
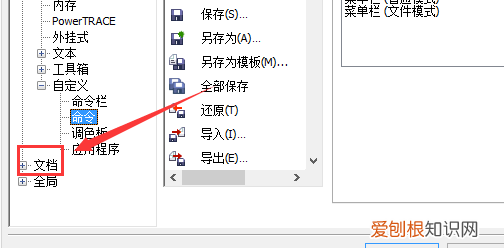
文章插图
4、然后我们需要在点击“页面” 。
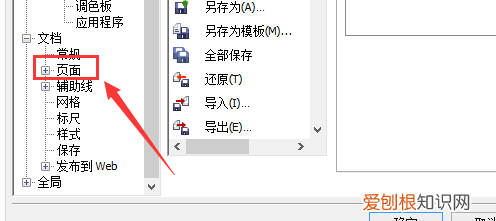
文章插图
5、然后我们需要找到“大小”进行点击 。
6、随即选择合适的纸张大小以及方向等,例如图示的“A4”“纵向”,点击确定即可 。
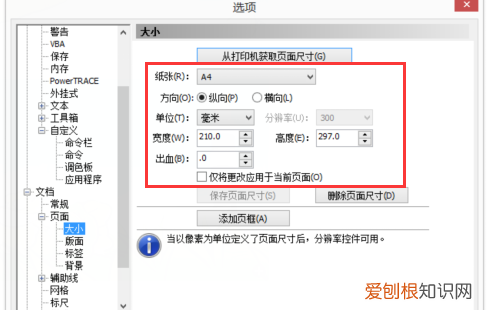
文章插图
以上就是关于cdr怎么改尺寸大小,cdr该怎样才能改尺寸的全部内容,以及cdr该怎样才能改尺寸的相关内容,希望能够帮到您 。
推荐阅读
- 发菜的做法大全家常 干发菜的做法大全
- 柳岩是不是隆胸 柳岩的丰胸方法
- 戴森美发直发器 戴森美发直发器在无绳状态下可以使用多长时间
- 2022年河南中考录取分数线是多少_河南中考分数线20222022
- 镜框坏了可以只换镜框吗,眼镜镜框坏了可以只配镜框
- 2022年山西中考录取分数线是多少_山西中考分数线20222022
- 2022年山东中考录取分数线是多少_山东中考分数线20222022
- 2022年浙江中考录取分数线是多少_浙江中考分数线20222022
- 猫咪指甲里面黑黑的


