合并图层怎么拆散
本文章演示机型:戴尔-成就5890 , 适用系统:windows10家庭版 , 软件版本:Adobe Photoshop 2021;
PS图层合并后的分开需要分情况讨论 , 如果在编辑过程中需要将合并的图层分开 , 可以在上方菜单栏中选择【窗口】 , 然后选择下方的【历史记录】 , 打开【历史记录】面板后 , 就可以看到最近的所有操作步骤 , 找到合并图层的操作 , 然后选择合并之前的一步操作 , 即可撤消图层的合并;
如果合并图层后关闭文档又打开 , 则合并的图层是无法分开的 , 针对这种情况 , 需要合并图层时 , 可以使用键盘快捷键Ctrl、Alt、Shift和E键 , 盖印可见图层 , 这样的话 , 可将处理后的效果盖印到新的图层上 , 又不会影响原来的图层 , 非常的方便;
本期文章就到这里 , 感谢阅读 。
ps合并图层后怎么分开快捷键演示机型:联想天逸510S
系统版本:window10
软件版本:Photoshop2020
处理图片时可不小心把图层都合并了 , 那是否有方法分开呢?
1.打开【ps】 。
2.点击工具栏中的窗口 。
3.点击【历史记录】 。
4.找到【合并图层】操作 , 将此操作删除就可以了
温馨提示
在ps中 , 尽量不要使用合并图层 , 如果你的ps文件已经保存 , 并关闭了在ps中的窗口 , 基本就没办法分开了 。
ps里合并成组的图层怎么分开打开ps , 并打开一个图片 , 创建一个文字图层 , 现在就有二个图层了 ,
对这二个图层进行合并 。
合并后 , 就只剩下一个图层了 。
现在怎么分开已合并的图层?
点击右边工具栏上的‘历史记录’
打开后 , 可以看到一个合并图层的操作 , 右键点击这个操作 , 然后点击‘删除’就行了 。
删除后 , 现在又恢复为二个图层了 。
painter合并全部图层1、首先合并图层点击图层、进入主页面 , 点击右上角的图层选项 。
2、其次选择图层 , 选择需要合并的图层 , 两手进行向内捏合 , 合并图层 。这时候可以看到图层合并了 。
3、最后拆分图层打开procreate , 点击右上角的图层 。两指捏合要合并的图层 。点击屏幕左侧的撤回按钮 。图层即恢复原样 。
ps图层合并后怎么分开,已保存有些小伙伴在ps中处理图片时 , 可能不小心把图层都合并了 , 那是否有方法分开呢?现在就为大家简单介绍一下 , 以下仅供参考!
情况一
1、如果你的 ps文件已经保存 , 并关闭了在ps中的`窗口 , 基本就没办法恢复了
情况二
2、或者点击【 窗口 】-【 历史记录】
3、打开历史记录 , 找到【 合并图层 】的操作
4、 删除合并图层的操作
5、即可恢复到没有合并图层时
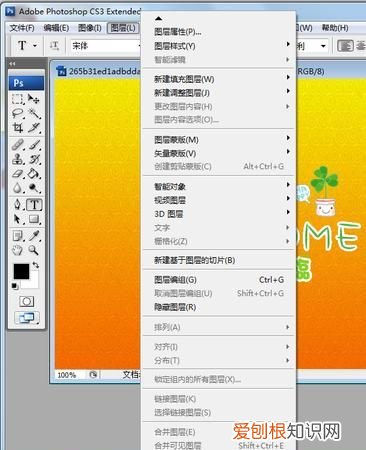
文章插图
【合并图层怎么拆散,ps合并图层后怎么分开快捷键】以上就是关于合并图层怎么拆散 , ps合并图层后怎么分开快捷键的全部内容 , 以及合并图层怎么拆散的相关内容,希望能够帮到您 。
推荐阅读
- 给闺蜜生日祝福语 给闺蜜生日祝福语独特
- 华伦天奴运动鞋怎么样 华伦天奴运动鞋子多少钱
- 丹宁面料怎么洗不掉色
- 侧柏精油的功效与作用 侧柏精油的功效与作用及禁忌
- 84消毒液浓度是多少
- 绳子的张力是什么力
- 宁南县景点
- wetool是什么软件啊 wetool怎么用
- 电压力锅开不了盖如何办 电压力锅打不开盖怎么办


