cdr怎么把字打散
本文章演示机型:戴尔-成就5890,适用系统:windows10家庭版,软件版本:CorelDRAW 2021;
在CDR中给每个文字添加不同的效果,需要将文字打散,选中要打散的文字,在上方的菜单栏中选择【对象】,打开下拉菜单后选择【拆分】,即可将文字打散成单个的文字,然后给单个的文字填充不同的颜色即可,也可以选中要打散的文字后,按快捷键Ctrl+【K】将文字打散;
【cdr怎么把字打散,cdr连体字怎么做】
编辑完成后,需要将打散的文字合并时,按住键盘【Shift】键,按文字的输入顺序加选所有文字,选择【对象】-【合并】,或使用快捷键Ctrl+【L】,可以将打散的文字合并;
本期文章就到这里,感谢阅读 。
cdr连体字怎么做CDR把连体字分开:
方法一:利用刻刀工具
1. 双击“矩形工具”绘制同页面大小一样的矩形,填充黑色,然后输入文字 。选中文字按下快捷键“P”,使文字水平垂直居中在矩形区域内,如图 。

文章插图
2. 选择工具箱中“刻刀工具”,属性栏设置模式为“2点线模式”,此模式可以沿直线切割对象,如图所示 。
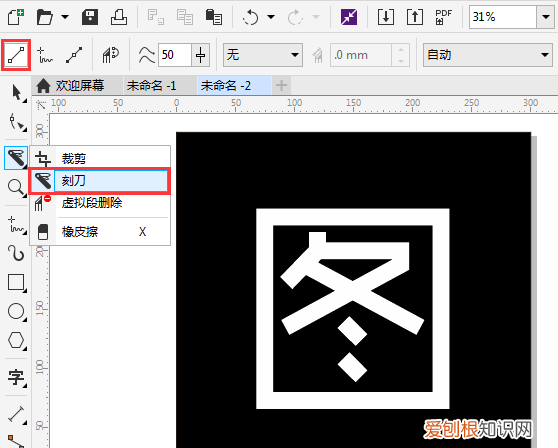
文章插图
3. 将“刻刀工具”定位在文字对象上按住鼠标不松手,然后按住Shift键向下拖拽鼠标到文字对象底端,此时文字切割完成,如图 。
4. 单击“选择工具”,选择切割后的对象并移动,如图 。

文章插图
方法二:用线段修剪
1. 使用手绘工具,在文字中间绘制线条 。
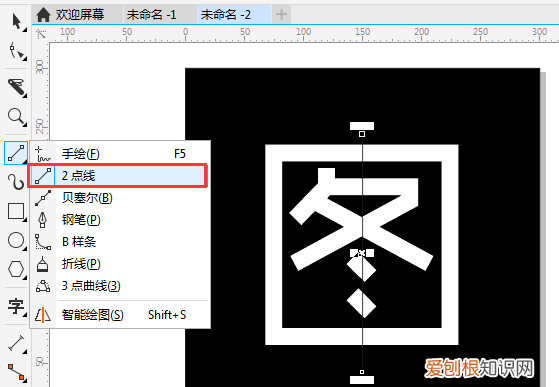
文章插图
2. 先选择线条,再加选文字,执行“修剪”命令,这时文字即从线条的地方分成两半,如图 。
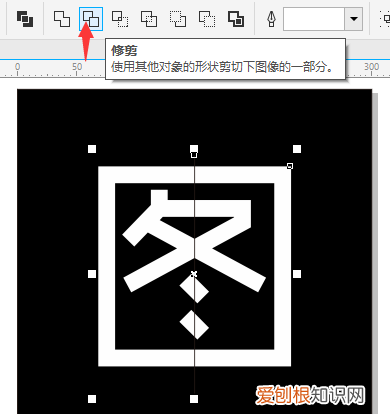
文章插图
3. Delete删除线条,使用“选择工具”选择文字,执行“拆分”操作,如图 。
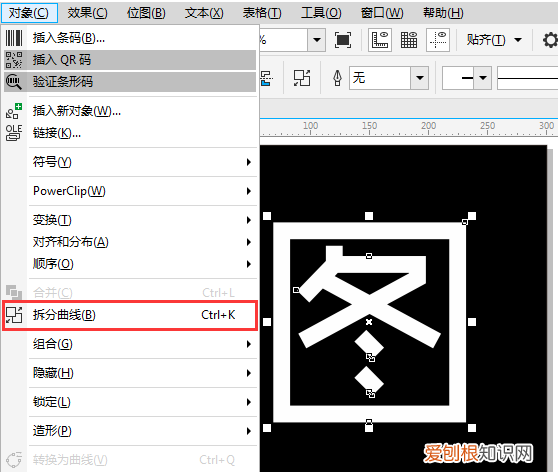
文章插图
4. 最后,用“选择工具”框选左侧被打散图形,执行“合并”操作,相同的方法组合另一半,即成了两半,如图所示 。
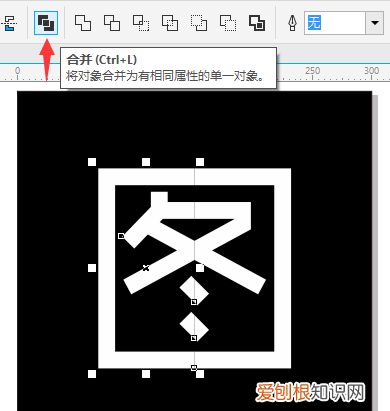
文章插图

文章插图
cdr转曲文字怎么打散美工文字的话,直接按 Ctrl+K 就可以打散了 。
或者在菜单栏里:安排--打散 就可以了;当然,打散之后可以组合:Ctrl+L
coreldraw x4怎么把字弄成镂空的2、点击顶部菜单栏的“文本”找到“段落格式化”
3、此时右边就会出现段落格式化窗口,红框部分可以调整文本内容的段间距和行间距
4、调整“行”为150%,就可以看见字体的间隔增大,反之调小数值即可减小字体间的间隔
cdr字怎么打散一个一个的使用快捷键Ctrl+K打散 。
CDR打散文字的做法如下:1、选中要打散的文字对象 。2、点击菜单栏里的排列、打散 。3、或者按快捷键ctrl+k也可以的 。
以上就是关于cdr怎么把字打散,cdr连体字怎么做的全部内容,以及cdr怎么把字打散的相关内容,希望能够帮到您 。
推荐阅读
- 绿豆汤煮多长时间 绿豆汤煮的时长
- 盐水毛豆煮多长时间 盐水毛豆煮的时长
- 泡好了豆子煮多长时间打豆浆 泡好了豆子打豆浆煮多长时间
- 给狗煮牛骨多长时间 骨头煮多久才能给狗吃
- p30pro的优缺点
- AMD显卡如何设置独显 AMD独立显卡设置教程
- 骁龙8+对比骁龙8gen1哪个更好 骁龙8+对比骁龙8gen1详细评测
- 小刘鸭联名款罗技Pebble无线鼠标怎么样? 罗技Pebble鼠标详细评测
- 2022年cpu天梯图完整版清晰 cpu性能天梯图2022台式最新


