PS剪切蒙版咋滴才能用
本文章演示机型:戴尔-成就5890,适用系统:windows10家庭版,软件版本:Adobe Photoshop 2021;
PS剪切蒙版其实就是剪贴蒙版,在PS软件中打开一张风景的图片,使用文字工具输入文字,并调整好的文字的大小、位置,然后选择工具中的【自定义形状工具】,找到飞机的形状,按键盘上的Ctrl、Shift和【N】新建一个图层,在画布上画出飞机的路径,Ctrl+回车键将路径转换为选区;
【PS剪切蒙版咋滴才能用,ps剪切蒙版怎么用快捷键】
然后使用任意颜色填充图层,PS剪切蒙版是通过下方图层的形状,来限制上方图层的显示状态,所以跟颜色是没有关系的,可以任意填充,修改图层名称为【飞机】,将背景复制两层后调整图层的上下位置,让飞机和文字上方各有一个复制的背景层,按住键盘上的【Alt】键,将鼠标移动到复制的背景层和飞机层的中间位置,当鼠标左侧出现一个向下的箭头时点击,即可创建剪切蒙版,移动图片的位置,会发现剪切蒙版内显示的内容也跟随变化;
本期内容就到这里,感谢阅读 。
ps剪切蒙版怎么用快捷键PS剪切贴蒙版功能是一个非常实用的东西,利用它我们可以做出很多好看好玩的效果 。很多刚使用PS的朋友可能不太了解这个功能,那么ps剪切蒙版怎么用呢?
1、 首先,打开PS,新建一个空白文档,输入一些文字,如下图 。
2、 下面,在文字图层上面新建一个图层,填充一种颜色或者拉一个渐变,随意,只要让新建的图层里面有东西能够覆盖文字层就可以了 。
3、 下面,将鼠标移动到新建图层和文字层之间,按住alt键,可以发现鼠标变形了(有一个向下的箭头),点击鼠标,创建剪贴蒙版 。我们发现,文字层出来了 。
4、 仔细观察文字,我们发现,文字的颜色变化了,变成了一种有点眼熟的颜色——其实就是我们刚才拉的渐变色(我把文字层上移,希望大家能够看清对比) 。
5、 其实,剪贴蒙版的原理很简单:剪贴蒙版需要两层图层,下面一层相当于底板,上面相当于彩纸,我们创建剪贴蒙版就是把上层的彩纸贴到下层的底板上,下层底板是什么形状,剪贴出来的效果就是什么形状的 。
6、 根据这样的原理,我们就可以进行新的尝试了 。试一试把文字层上面的图层改为风景照片,看看效果吧!
关于ps剪切蒙版怎么用的相关内容就介绍到这里了 。
ps中的剪贴蒙版有什么用PS剪贴蒙版的操作方法是:建立两个图层,下面的那层就等同于是底板,上面的那层就等同于彩纸,建立剪贴蒙版就是把上面那层的彩纸贴到下面那层的底板上,下层底板是什么形状,剪贴出来的效果就是什么形状的 。
ps图片形状剪切蒙版怎么用ps剪切蒙版的操作方法:
工具/原料:Dell游匣G15、win10、ps2020
1、新建空白画布
打开软件,新建空白画布 。
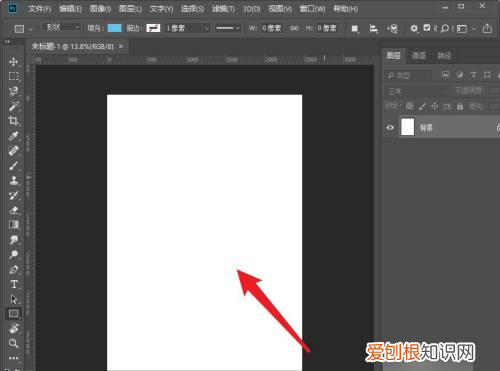
文章插图
2、绘制形状
在左侧选择椭圆工具,按住shift键,绘制一个圆形 。

文章插图
3、导入素材
选中图片,直接拖动至PS中打开,调节至合适的大小 。
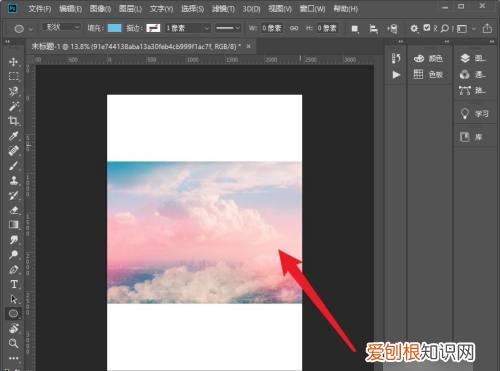
文章插图
4、创建剪贴蒙版
打开图层面板,选中素材图层,单击右键,选择创建剪贴蒙版 。

文章插图
5、剪切蒙版完成
就可以看到图片是圆形了,剪切蒙版完成 。

文章插图
ps剪贴蒙版怎么用画笔擦图ps剪贴蒙版的使用方法如下:
工具/原料:B365M GAMINGHD、Windows10、Photoshop2019 。
1、新建图层
打开photoshop,新建一个空白图层,如下图所示 。

文章插图
2、绘制图形形状
在photoshop界面左侧,选择图形绘制工具,绘制自己需要的图形,如下图所示 。
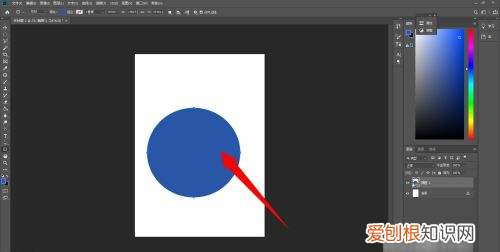
文章插图
3、置入素材
点击文件,选择置入嵌入对象,把自己需要的图片置入进去即可,如下图所示 。
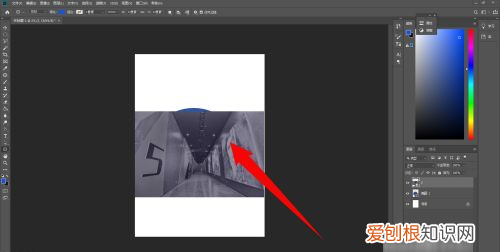
文章插图
4、创建剪切蒙版
选中自己置入的图片,点击右键,选择创建剪切蒙版,如下图所示 。

文章插图
5、创建剪切蒙版完成
创建完成后,就可以看到图片已经变成自己需要的图形,剪切蒙版创建完成,如下图所示 。
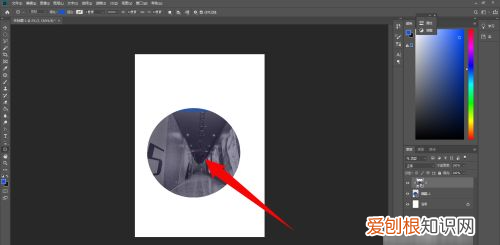
文章插图
以上就是关于PS剪切蒙版咋滴才能用,ps剪切蒙版怎么用快捷键的全部内容,以及PS剪切蒙版咋滴才能用的相关内容,希望能够帮到您 。
推荐阅读
- WPS文字如何快速分页
- 怎么吃桑葚
- 敏岚祛痘凝胶怎么样 玑诗岚祛痘膏效果怎么样
- 虾青素原液的功效与作用
- 单挑什么克貂蝉
- 各民族逐渐形成了什么的分布格局
- 车板交货是什么意思
- 八字里怎么看出配偶方向 八字看另一半出生方向
- 电灯谁发明的 电灯的最初发明者是谁


