cdr中要怎么样裁剪图片
本文章演示机型:戴尔-成就5890,适用系统:windows10家庭版,软件版本:CorelDRAW 2021;
将需要裁剪的图片拖拽到CDR软件中打开,选择工具箱中的【裁剪工具】,按住鼠标拖动设置要裁剪的区域,拖动裁剪区域的顶点,可以等比缩放裁剪区域的大小,拖动裁剪区域的四边条,则可以任意设置裁剪区域大小,在裁剪区域内单击,当四个顶点出现双向箭头后,按住其中一个顶点移动还可以旋转裁剪区域,最后双击确认裁剪即可;
或者选择【形状工具】,按住图片的顶点拖动,可以对图片进行随意裁剪,框选两个顶点按住Shift键拖动,则可以水平或垂直裁剪图片,需要恢复图片原状时,按住裁剪的顶点往四周拖拽即可,或者在图片中创建一个图形,这里选择多边形工具,创建一个多边形后移动到合适的位置,然后鼠标右击要裁剪的图片,选择【PowerClip内部】,当光标变成一个黑色的向右箭头后,单击多边形的内部,即可使以创建的图形对图片进行裁剪;
本期文章就到这里,感谢阅读 。
cdr怎么删除一部分cdr中可以使用裁剪工具把图片割掉一部分,具体操作步骤如下:
1、首先我们打开cdr这款软件,进入cdr的操作界面 。
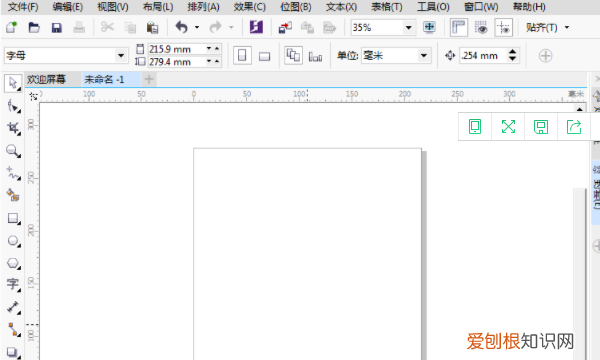
文章插图
2、在该界面内按下Ctrl+I键弹出导入对话框,在该对话框内找到我们的图片 。

文章插图
3、找到图片后,点击导入在工作区里拖拽鼠标左键图片就导入进来了,在工具箱内找到裁剪工具 。
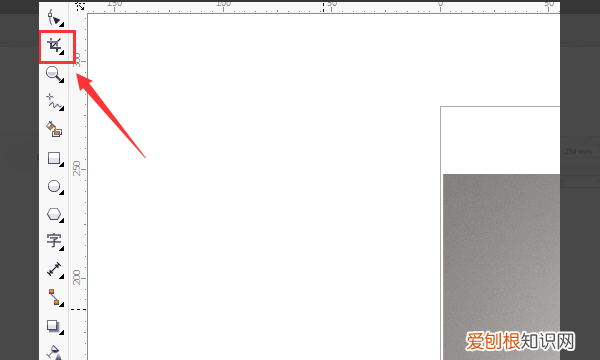
文章插图
4、使用裁剪工具在图片上绘制出裁剪的范围 。

文章插图
、
5、在设置里设置旋转角度为45° 。
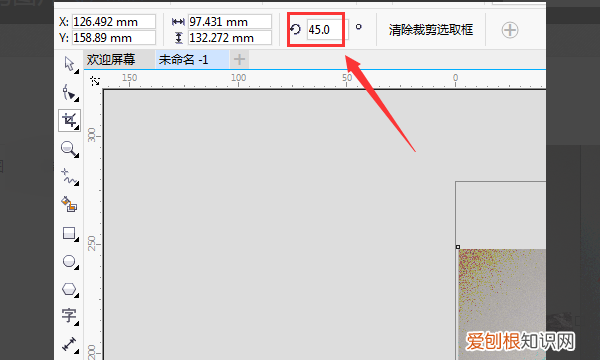
文章插图
6、设置好角度后可以看到刚刚的裁剪范围就发生了旋转,双击鼠标左键就完成了裁剪 。

文章插图
cdr中怎么剪裁图片工具/原料
CorelDRAW 电脑
方法/步骤
1、首先,打开cdr界面,点击左侧的”裁剪工具“图标 。

文章插图
2、使鼠标在需要从I需要裁剪的图片上拖出裁剪区域,根据需要调整一下裁剪框角度 。
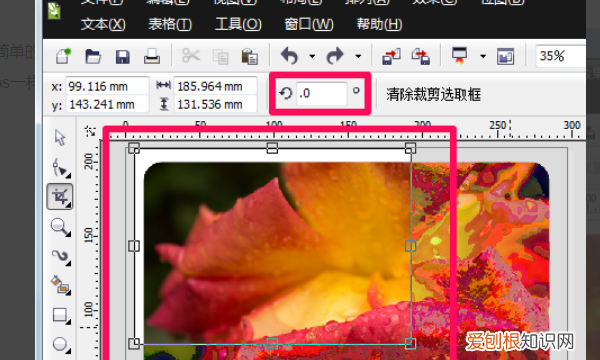
文章插图
3、还可用鼠标拖拽裁剪框调整位置,调整完成,按下回车键,完成 。
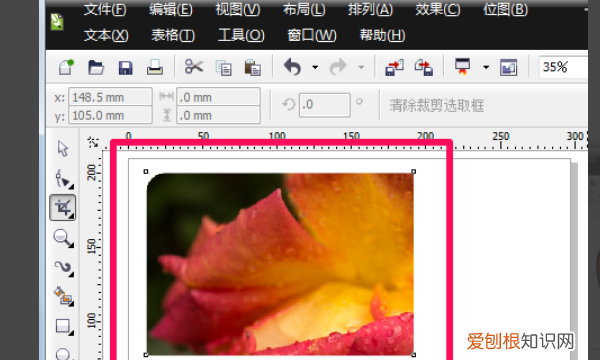
文章插图
cdr怎么把图形分成两半coreldraw中把一个图形分成两部分可以利用刻刀工具,操作步骤如下:
1.在画板中画出需要切割的图像,如下图红框所示;
2.鼠标左键打开左侧工具栏里面的”裁剪工具“,如下图红框所示;
3.在裁剪工具菜单里面,选择”刻刀“工具,如下图红框所示;
4.然后将刻刀工具置于要切割的起点,会出现一个很小的空心三角形,如下图红框所示;
5.拉住刻刀工具至切割位置的重点,会出现一个非常小的空心矩形,松开鼠标,如下图红框所示;
6.然后图形就被刻刀工具切割成两个部分了,如下图红框所示 。
coreldraw x4怎么裁剪coreldrawX4中如何裁剪的方法 。
如下参考:
1.打开CorelDRAW,复制画框,如下图 。
2.在绘制图片框之后,单击文件中的import,如下所示 。
4.将图片拖动到图片框中,打开鼠标弹出窗口,在图片框中选择正确的裁剪对象,如下图所示 。
4.右拖动图片到图片框中,打开鼠标弹出窗口,选择图片框内精确剪切 。
5.你可以准确的裁剪图片,如下图所示 。
【cdr中要怎么样裁剪,cdr怎么删除一部分】以上就是关于cdr中要怎么样裁剪,cdr怎么删除一部分的全部内容,以及cdr中要怎么样裁剪图片的相关内容,希望能够帮到您 。
推荐阅读
- 2022年五月出生的虎宝宝起名精选大全!
- 86年虎女火命取什么名字招财呢?
- 虎年5月份出生的宝宝小名,可爱顺口的乳名推荐!
- 看起来浪荡其实用情极深的星座
- 神马星座的室友最受欢迎?
- 十二星座男表达爱你的N种方式
- 如何挽回男人出轨的心
- 最易同床异梦的星座配对
- 聪明过头的星座TOP3


