PS咋得才能画弧线
本文章演示机型:戴尔-成就5890 , 适用系统:windows10家庭版 , 软件版本:Adobe Photoshop 2021;
打开PS软件后先新建一个文档 , 选择工具栏中的【钢笔工具】 , 在上方钢笔工具属性栏中 , 将【选择工具模式】设置为【形状】 , 【设置形状填充类型】设置为无颜色 , 也就是像这样的一条红色的斜杠 , 【设置形状描边类型】中 , 选择【纯色】并指定颜色;
【PS咋得才能画弧线,ps钢笔工具怎么画线条】
进入【设置形状描边宽度】 , 设置弧线的宽度 , 然后在右侧的【设置形状描边类型】中 , 设置线条的类型 , 这里选择实线 , 都设置好了以后 , 使用钢笔工具在画布中选择一个位置单击 , 确定弧线的起点位置 , 将鼠标移动到弧线终点位置 , 单击后保持不松开鼠标 , 拖动鼠标即可画出一条弧线 , 切换到移动工具在画布上任意位置单击 , 即可退出;
后续如果需要对弧线进行修改 , 则使用【直接选择工具】 , 在选中弧线图层的同时点击弧线的终点位置 , 直接拖动节点 , 或者配合键盘Alt键拖动节点 , 即可调整弧线的弧度;
本期文章就到这里 , 感谢阅读 。
ps钢笔工具怎么画线条ps钢笔工具画弧线方法:
1、在开始画之前 , 第一件事就是要把画笔的大小粗细颜色样式给调整一下 , PS左侧工具栏 , 找到钢笔工具 , 在最上方选择路径 , 然后在画布上点上一个点 , 这个点 , 是曲线的起始点;

文章插图
2、选择钢笔工具 , 设置好各项参数后 , 单击确定弧线起点 , 在第二个点单击 , 按住左键不松开拖动鼠标画出弧线;或者选择工具模式为【路径】 ,
3、勾勒出弧线路径后 , 右击鼠标 , 选择【描边路径】 , 设置工具为【画笔】 , 最后【确定】即可 。

文章插图
ps钢笔工具怎么画线条选择【钢笔工具】 , 点击鼠标左键在画布上确定弧线的起点 , 然后在第二个点单击 , 按住不松 , 拖动鼠标 , 改变弧线的弧度 , 按住Alt键拖动鼠标可以对弧线另一侧进行调节 , 之后选择【移动工具】在画布任意位置单击一下即可 。
关于PS的问题 , B站 , 抖音 , 快手等视频或短视频平台 , 都有关于ps的详细教程 。另外还有一些关于ps的相关付费课程 , 教学质量更有保障 。
在大学里可以自学一些ps课程 , 学的好的可以尝试一下相关的兼职 , 能有一项差不多的收入 。另外也可以在淘宝买一些课程以供学习 , 当然成果如何主要还是看个人的努力程度 。
ps如何画弧线并填充在PS中 , 画弧线可以使用钢笔工具 , 具体方法是:
1、选择钢笔工具 。
2、在工具属性中 , 选择路径 。
3、在某一个起点落下鼠标 , 点后即松开 , 这样它就形成了一个锚点 。
4、在另外一个弧度大约相同的地方按下鼠标 , 不要松开鼠标 , 拉动鼠标 , 调节拉杆 , 使弧线符合自己的弧度要求 , 达到要求后就松开鼠标 。
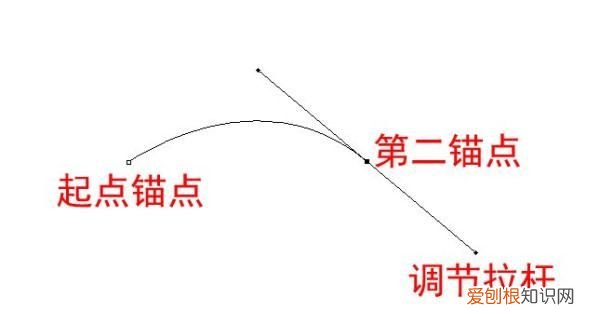
文章插图
ps钢笔工具怎么画线条画法如下:
操作设备:戴尔笔记本电脑
操作系统:win10
操作程序:PS CS6
1、在电脑上打开PS软件进入 。
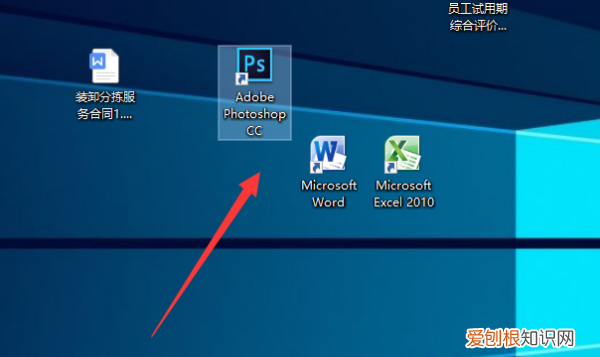
文章插图
2、在软件中打开一个图片 , 使用钢笔工具画出3个锚点 , 可以看到当前的锚点连线为不平滑 。
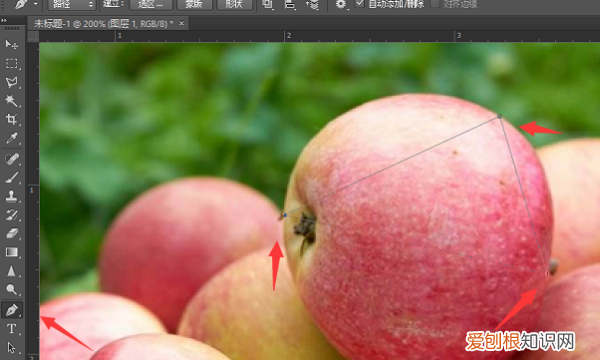
文章插图
3、长按钢笔工具 , 选择删除锚点工具 。

文章插图
4、然后根据需要点击不需要的锚点 。

文章插图
5、此时可以看到锚点已经被删除了 , 再点击钢笔工具 。
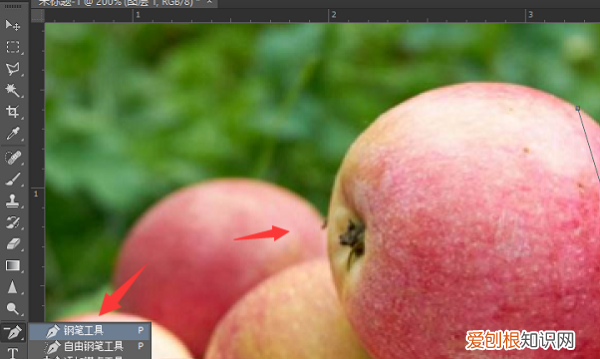
文章插图
6、使用钢笔工具画出一个点 , 然后再点击原来的锚点 , 使用鼠标即可画出需要的平滑曲线 。
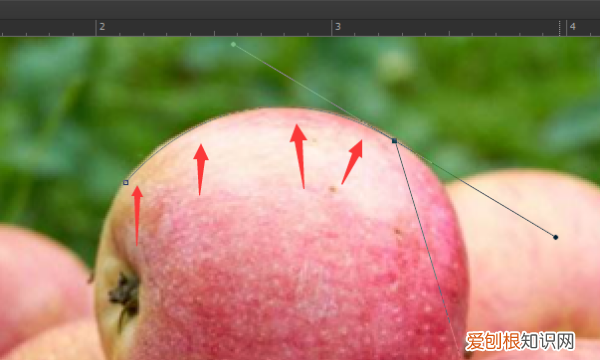
文章插图
以上就是关于PS咋得才能画弧线 , ps钢笔工具怎么画线条的全部内容 , 以及PS咋得才能画弧线的相关内容,希望能够帮到您 。
推荐阅读
- 电脑内存一直显示不足怎么解决?三步解决电脑内存不足的方法
- 哪个器官最怕冷,人体最不怕冻的器官为什么是娇嫩的眼睛呢
- 杀好的黄鳝怎么保存
- 吾不能为五斗米折腰最早是指谁 五斗米折腰典故出处
- 哪个牌子的牙线好 哪种牙线好
- 冷冻鸭翅上的毛怎么弄
- 各类食物嘌呤含量一览表有什么
- 朱高煦怎么死的 为何朱高煦被活活烤死
- 豆浆放多久不能喝


