PS钢笔工具要怎么样画弧线
本文章演示机型:戴尔-成就5890 , 适用系统:windows10家庭版 , 软件版本:Photoshop 2021;
新建一个空白文档 , 选择【钢笔工具】 , 在上方属性栏中选择工具模式为【形状】 , 填充选择【无颜色】 , 再设置好描边的颜色、宽度和类型 , 鼠标左键在画布上点击确定弧线的起点 , 然后在第二个点单击 , 按住左键不松开拖动鼠标 , 可以改变弧线的弧度 , 按住Alt键拖动鼠标 , 则可以对弧线的一侧进行调节 , 弧线画好以后 , 选择【移动工具】在画布中任意位置单击即可;
或者选择工具模式为【路径】 , 使用同样的方法勾勒出弧线路径后 , 单击鼠标右键 , 选择【描边路径】 , 在弹出的【描边路径】窗口 , 选择工具为【画笔】 , 然后点击【确定】 , 弧线就画好了;
【ps怎么画弧线,PS钢笔工具要怎么样画弧线】本期文章就到这里 , 感谢阅读 。
ps怎么画弧线1、首先用Photoshop新建空白文件
2、接着选择使用钢笔工具
3、谈后使用钢笔工具在空白处画条直线
4、选择使用转折点工具
5、使用转折点工具拖动锚点 , 使直线弯曲
6、再使用转折点工具拖动两个锚点中间的线条即可形成弧线
7、这样就画出了一条弧线了
ps钢笔工具怎么画弧线填充颜色画法如下:
操作设备:戴尔笔记本电脑
操作系统:win10
操作程序:PS CS6
1、在电脑上打开PS软件进入 。
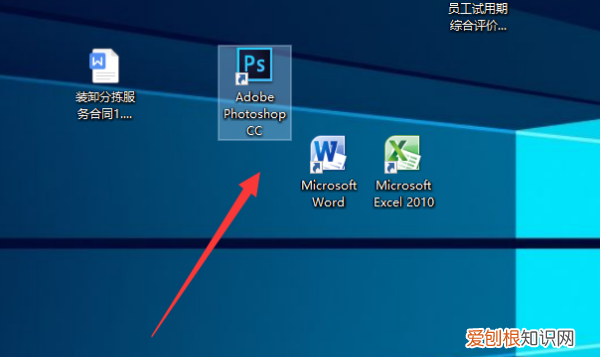
文章插图
2、在软件中打开一个图片 , 使用钢笔工具画出3个锚点 , 可以看到当前的锚点连线为不平滑 。

文章插图
3、长按钢笔工具 , 选择删除锚点工具 。

文章插图
4、然后根据需要点击不需要的锚点 。

文章插图
5、此时可以看到锚点已经被删除了 , 再点击钢笔工具 。

文章插图
6、使用钢笔工具画出一个点 , 然后再点击原来的锚点 , 使用鼠标即可画出需要的平滑曲线 。

文章插图
ps钢笔工具怎么画线条1.点击选取工具箱中的钢笔工具 , 钢笔的工具模式为路径 。
2.在画布上用钢笔工具点击两个描点画出一条直线 。
3.住鼠标向右下方拖动 , 这样两个锚点之间就会出现一条曲线段 。
4.选择描边路径后点击确定 , 可以看到曲线段变成了线条 。
5.根据以上步骤即可在ps中画弧线 。
ps中钢笔工具怎么画弧线抠图本视频演示机型:戴尔-成就5890 , 适用系统:windows10家庭版 , 软件版本:Photoshop2021;
新建一个空白文档 , 选择【钢笔工具】 , 在上方属性栏中选择工具模式为【形状】 , 填充选择【无颜色】 , 再设置好描边的颜色、宽度和类型 , 鼠标左键在画布上点击确定弧线的起点 , 然后在第二个点单击 , 按住左键不松开拖动鼠标 , 可以改变弧线的弧度 , 按住Alt键拖动鼠标 , 则可以对弧线的一侧进行调节 , 弧线画好以后 , 选择【移动工具】在画布中任意位置单击即可;
或者选择工具模式为【路径】 , 使用同样的方法勾勒出弧线路径后 , 单击鼠标右键 , 选择【描边路径】 , 在弹出的【描边路径】窗口 , 选择工具为【画笔】 , 然后点击【确定】 , 弧线就画好了;
本期视频就到这里 , 感谢观看 。
以上就是关于ps怎么画弧线 , PS钢笔工具要怎么样画弧线的全部内容 , 以及PS钢笔工具要怎么样画弧线的相关内容,希望能够帮到您 。
推荐阅读
- 爱情中最喜欢玩欲情故纵的星座
- 电脑上锁按哪个键 怎么锁电脑
- 恋爱没主见的星座女
- 哪些星座对爱反应很迟钝?
- 嫁给12星男的12种幸福
- 不作就不会死!总爱把分手挂嘴边的星座
- 最善于调情的星女
- 两张a4纸是多大是8开吗
- 带汤的美食


