【打印机显示脱机无法打印怎么处理】日常生活中我们都经常会接触到打印机 , 特别是现在网络化办公 , 常常的在办公室上班的都会接触到打印机!打印机 , 说白了就是:
通过一个设备 , 最常见的以A4纸为介质 , 把电脑上的文本文档或者图片通过机械转印在纸张上面 , 使得抽象的东西具体化!既然是设备 , 使用起来或多或少都会有这样那样的问题 , 特别是急着要用打印机时 , 而打印机就是不给力 。

文章插图
比如说打印机脱机无法打印的现象就有很多朋友遇到过 , 那么要怎么办呢?
打印机脱机无法打印怎么办?
1、首先我们拿到打印机 , 要把它的电源线 , USB打印线与电脑连接好 , 然后把打印机的电源打开(切记要打开打印机电源) , 这时候 , 电脑会提示有发现新硬件 , 如下图所示:

文章插图
2、发现了新硬件 , 把你下载好的打印机驱动装好 , 打印机就可以正常使用了!那么怎么知道电脑所连接的打印机正不正常呢?
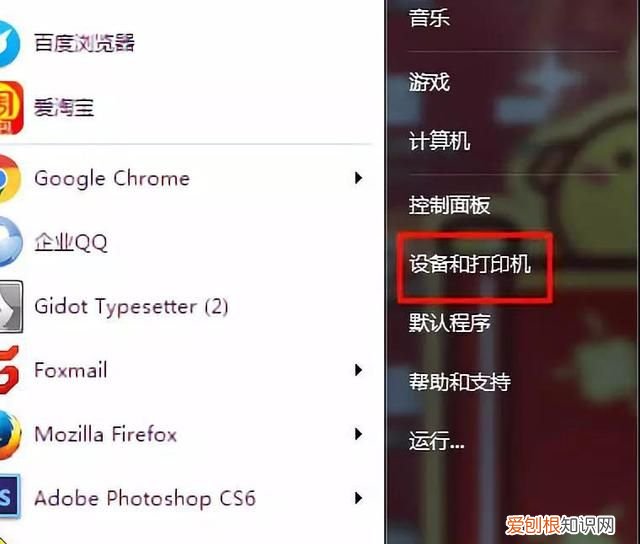
文章插图
3、一般的我们点击电脑的 开始(这是win7系统 , xp的也大同小异)→设备和打印机 , 点击完之后就会出现 , 如下图4所示:

文章插图

文章插图
4、如果是出现以上4张图片的 , 那恭喜你 , 你的打印机可以正常使用!对了 , 本文不是讲打印机脱机该怎么办吗 , 怎么说到安装上面去了?!
话又说回来 , 以上的一段演示就是要告诉大家 , 电脑系统里的打印机是怎么安装得来的 , 可以这样子讲 , 凡是打印机软故障的都可以从打印机安装的过程中中一部部找原因 , 打印机脱机也不例外!
5、不言而喻 , 打印机脱机会使得打印机不能打印 。
打印机不能打印 , 也就是说电脑系统里没有打印机这个“硬件” , 既然没有打印机 , 那我们肯定得“从新”安装一次(注 这里的从新加了双引号是假设的 , 就是说出现问题之前打印机已经安装好的了 , 可以使用的 , 不过现在是脱机 , 不能使用)!
好 , 那我们回过头来看看安装打印机的时候要准备什么工作的:
打印机一台 , USB打印线一条 , 打印机相对应的驱动一个 , 打印机电源要打开!如果打印机硬件没问题的话 , 同时具备了这四点 , 可以肯定地说打印机一定能正常地工作 , 当然前提是要你的电脑系统确保是好的 , 电脑系统这里就不多提了 。
一、打印机电源有没有打开!现在的打印机电源开关都做得比较明显的 。这一点不用多说;
二、USB打印线!顾名思义 , USB打印线就一根线 , 当打印机出现打印机脱机的情况下 , 我们要看看USB打印线有没有折断 , 脱皮 , 两边的接头有没有生锈 , 变形等等 , 如果出现了任何感觉打印线不良的情况那就得换一根打印线;
三、如果换了打印线还是不行 , 那只有把打印机的驱动从新安装一次 。
最后还要注意一点的就是打印机电源灯面板有没有什么不良的闪烁闪红之类的出现 。一般情况下 , 通过以上这三点都可以把打印机脱机的问题解决掉 。
当然 , 很多时候我们都会事不得人为!当我们都试过了上面说的那些方法还是解决不了打印脱机的故障的时候 , 当然还有处理办法:

文章插图
6、我们按照图1、2、3、4的步骤进入到图5的这个画面 , 然后把脱机的打印机直接删除掉 。
7、打印机删除之后我们就点我的电脑→属性→设备管理器→搜索新硬件 , 重新安装打印机驱动 ,
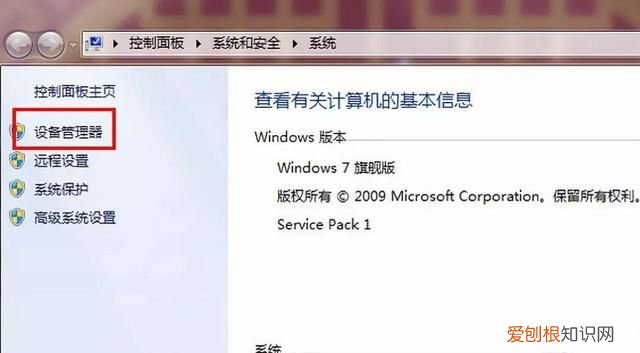
文章插图
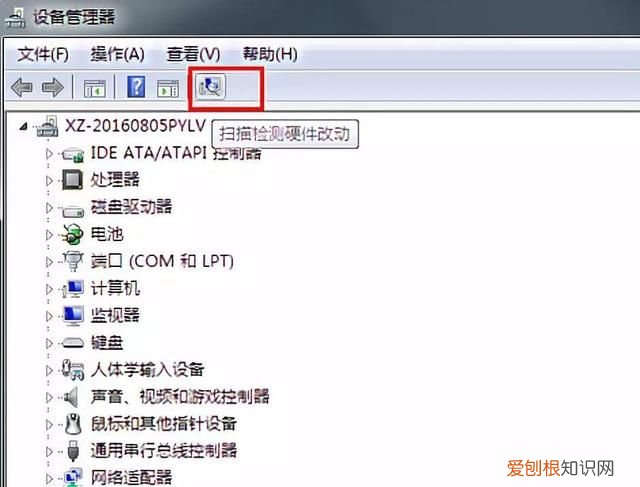
文章插图
?
8、如果打印机硬件正常 , 打印线正常 , 打印机电源打开 , 电脑的USB接口正常(这个很容易判断 , 换一个接口插就知道原来那个口的好坏了) , 那么一定会出现图2发现新硬件的图标 , 把打印机驱动装好就可以正常使用了!
如果以上的方法试过了还是不行 , 那很大可能是打印机硬件或者电脑系统方面出故障了 。如果遇到这种情况 , 不妨参考下 , 希望可以对大家有用 。
推荐阅读
- 朋友圈说说心情短句,让人看了还想看!
- 电影八百是讲的那段故事,八佰电影里刀子那一段讲的是什么
- 怎么查询防伪码
- 汽车车内时间表怎么调
- 翡翠说的贵妃是什么意思 什么是翡翠中贵妃
- 盛于明清的什么古道
- 怎么翡翠种水好坏案例 如何翡翠种水好坏
- 电风扇哪个牌子质量好?电风扇质量如何鉴别
- 翡翠吊坠用什么洗 翡翠吊坠怎么清洗


