cdr中要怎么样画直线
本文章演示机型:戴尔-成就5890,适用系统:windows10家庭版,软件版本:CorelDRAW 2021;
打开CDR软件后新建一个空白文档,CDR中许多工具都可以画出直线,比如【手绘工具】、【2点线工具】、【贝塞尔工具】、【钢笔工具】等等,都可以用来在CDR中画出直线,这里选择【2点线工具】,按住鼠标在画布中拖动即可画出一条直线,然后切换到【选择工具】,在上方的属性栏中,设置轮廓宽度可以设置直线的粗细;
或者直接按【F12】进入轮廓笔设置界面,可以对直线的颜色、宽度等参数进行设置,使用【形状工具】按住直线的一个端点拖动,可以改变直线的长度,需要画出均匀排列的多条直线,可以拖动线条到要复制的位置单击鼠标右键,将直线复制一条,然后选择工具箱中的【混合工具】,鼠标单击一条直线后拖动鼠标到另一条直线上,光标下方出现一个小箭头时松开鼠标即可,在上方属性栏中,更改调和对象的数值可以设置直线的数量;
本期文章就到这里,感谢阅读 。
cdr如何水平移动1、在cdr中,直接在左侧工具栏的图示位置点击水平或垂直度量 。
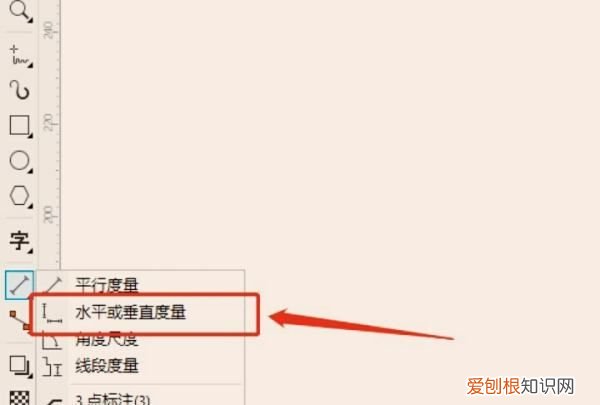
文章插图
2、下一步如果没问题,就通过右上角来点击确定第一个点 。
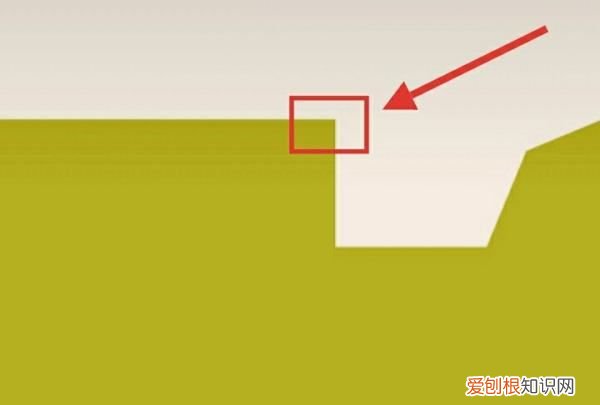
文章插图
3、这个时候需要点击确定第二个位置,以便画出水平线 。
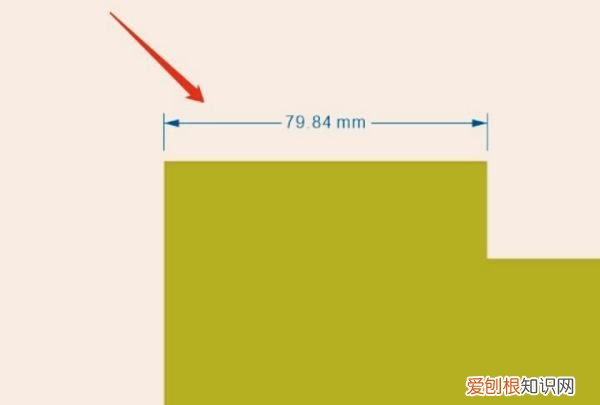
文章插图
4、这样一来等继续确定另外一个点以后,即可画垂直线了 。
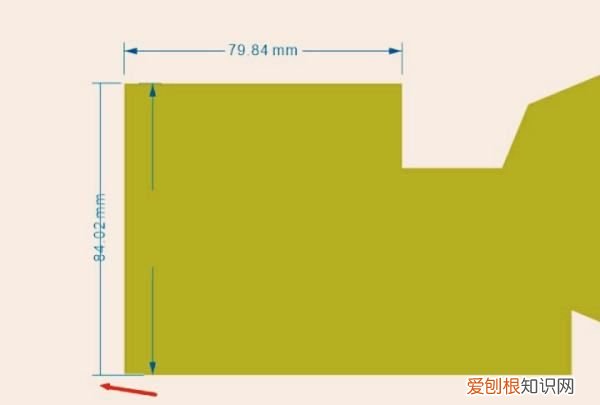
文章插图
cdr怎么用钢笔工具画图cdr钢笔工具
绘制曲线后
怎么直接绘制直线
关于以上问题作下例讲解:
1、利用CDR钢笔工具(或称做贝塞尔)画笔在当前窗口
2、曲线怎么怎么切换成直线?先绘制一段或多段曲线之后,左键双击当前节点处,然后再继续下一个线段,这个时候就是直线了 。具体看图片示例:
3、左键双击后,继续下一段或多段
4、绘制多段曲线,左键双击后再继续一段或多段直线绘制 。若要再转换成曲线直接在当前节点处拖动即可 。如下示列图:
cdr怎么画直线1. 手绘工具:
【cdr如何水平移动,cdr中要怎么样画直线】1) 直线:单击起点,按住CTRL,单击终点,可绘出水平、垂直的线条 。
2) 折线:单击起点,在不同位置双击,按ESC可结束 。
3) 曲线:单击拖动,利用属性栏中的“封闭曲线”可使曲线闭合 。
2. 贝塞尔工具:可精确地控制曲线 。
1) 直线:单击起点,移动,单击终点,空格 。
2) 曲线:单击起点,拖动 。
ai橡皮怎么画直线橡皮不可以画直线,只能对图片进行擦除 。
CorelDRAW的橡皮擦工具可以对图片和矢量图形进行擦除,如线条、矩形等等 。一般双击或者摁住并拖动鼠标就可以使用橡皮擦工具了 。
画直线方法:首先第一步我们打开cdr软件,在菜单栏中选择文件,然后新建,第二步接下来我们在工具栏中第五个工具中的右下角的小三角点击一下,第三步而后我们在选择框中选择手绘工具,第四步然后我们在任意空白处点击一下鼠标马上放手,然后在按住ctrl键不放,然后在另一头你需要的地方点击一下,第五步接下来我们可以在属性栏中选择线条的粗细度,选择自己需要的粗细度,点击鼠标左键,一条粗的直线线条就做好了 。
以上就是关于cdr如何水平移动,cdr中要怎么样画直线的全部内容,以及cdr中要怎么样画直线的相关内容,希望能够帮到您 。
推荐阅读
- 出生日期看性格 出生日期和性格有什么关系
- 出生日期看五行缺什么 出生日期怎么看五行
- 出生日期看婚姻 出生日期看婚姻状况和结婚时间
- 微信拍一拍搞笑名字
- 2022春运高峰期是多少号到多少号
- 校服太大了怎么办
- 怎样炖牛肉
- QQ飞车怎么关闭大喷特效功能
- 长句摘抄 骆驼祥子长句摘抄


