ps该怎样才可以画箭头指引线
本文章演示机型:戴尔-成就5890,适用系统:windows10家庭版,软件版本:Photoshop 2021;
在PS中新建一个空白文档,按键盘上的Ctrl、Shift和【N】新建一个新的图层,在工具箱中选择【直线工具】,点击粗细左侧的设置图标,在打开的对话框中,勾选【终点】,再设置好粗细的数值,按住鼠标左键在画布上拖动,如果需要水平、垂直、45度或135度等特殊箭头,则可以按住Shift键拖动,绘画出箭头路径后,Ctrl+回车键将路径转换为选区,然后按Ctrl+退格键,用背景色对选区进行填充,最后取消选区即可;
或者选择工具箱中的【自定形状工具】,点击上方【形状】右侧的下拉按钮,打开“自定形状”拾色器,选择需要的箭头形状,按住鼠标左键在画布上拖动绘出箭头的路径,转换为选区后填充颜色,同样可以画出箭头;
本期文章就到这里,感谢阅读 。
AI怎么画箭头线利用PS软件的直线工具可以画箭头线,具体操作请参照以下步骤 。
1、在电脑上打开PS软件,然后在软件中新建一个用于绘制箭头的画布 。
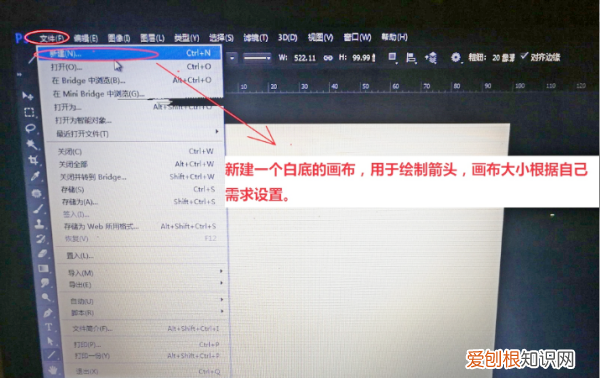
文章插图
【AI怎么画箭头线,ps该怎样才可以画箭头指引线】2、然后在PS软件界面左侧的工具栏中找到【直线工具】,进行点击 。

文章插图
3、在上方的参数设置中将绘制方式设置为形状,然后填充的颜色可以根据个人需要进行设定,这里设置为蓝色 。

文章插图
4、点击粗细参数左边的齿轮样式图标,然后在出现的下拉菜单中将箭头选项的终点勾上 。粗细根据画布大小进行设定 。
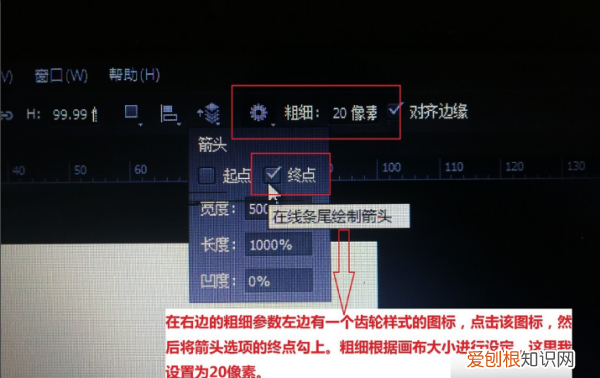
文章插图
5、完成以上设置后,即可用PS软件画箭头线 。
Photoshop怎么画箭头1、打开ps,长按点击左边工具栏上的多边形工具 。
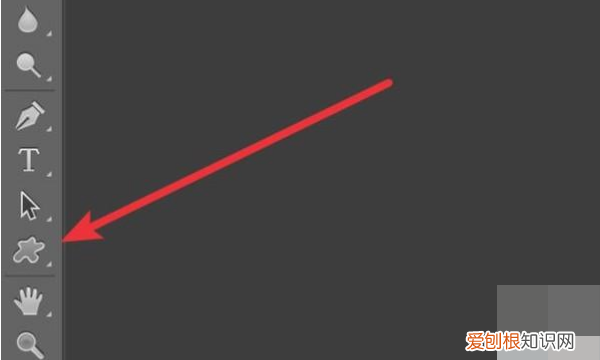
文章插图
2、弹出菜单,我们选择‘直线工具’
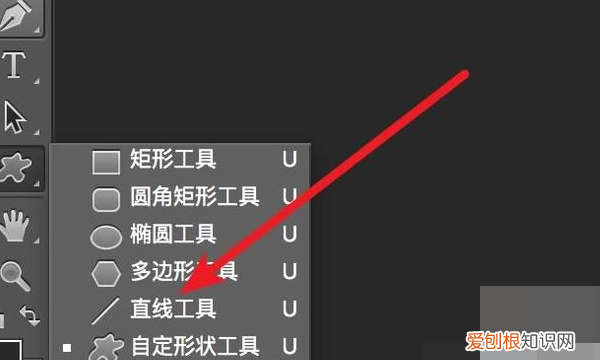
文章插图
3、然后在图层上就可以通过鼠标的移动画出直线了 。
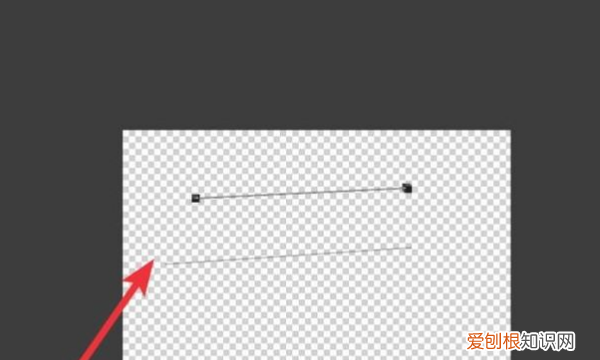
文章插图
4、如果要画有箭头的线条,我们点击上方的设置图标 。在弹出的菜单上,在‘终点’选项上勾选 。
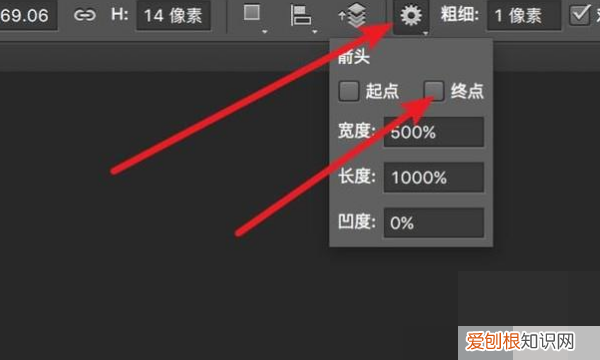
文章插图
5、再在图层上画直线,这时我们的直线就会带上箭头了 。
ps该咋才能画出箭头指引线呢本视频演示机型:戴尔-成就5890,适用系统:windows10家庭版,软件版本:Photoshop 2021;
在PS中新建一个空白文档,按键盘上的Ctrl、Shift和【N】新建一个新的图层,在工具箱中选择【直线工具】,点击粗细左侧的设置图标,在打开的对话框中,勾选【终点】,再设置好粗细的数值,按住鼠标左键在画布上拖动,如果需要水平、垂直、45度或135度等特殊箭头,则可以按住Shift键拖动,绘画出箭头路径后,Ctrl+回车键将路径转换为选区,然后按Ctrl+退格键,用背景色对选区进行填充,最后取消选区即可;
或者选择工具箱中的【自定形状工具】,点击上方【形状】右侧的下拉按钮,打开“自定形状”拾色器,选择需要的箭头形状,按住鼠标左键在画布上拖动绘出箭头的路径,转换为选区后填充颜色,同样可以画出箭头;
本期视频就到这里,感谢观看 。
ps怎样画箭头符号1、打开任意一张图片 。
2、在左侧工具栏找到自定义工具,默认隐藏在“矩形工具”下 。
3、点击,在工作栏右上方放点击“形状” 。
4、在这里可以选择很多形式的箭头 。任意选择一个吧 。
5、在图片上点击即可 。会弹出一个对话框 。设置一下属性 。点击确定 。
6、ok,一个箭头就划好了 。
以上就是关于AI怎么画箭头线,ps该怎样才可以画箭头指引线的全部内容,以及ps该怎样才可以画箭头指引线的相关内容,希望能够帮到您 。
推荐阅读
- 快手1个皇冠能提多少钱?主播收入揭秘
- 自媒体推广方式有哪些?技巧是什么?
- 黄杨的寓意象征是什么
- 主播朋友圈伤感说说 直播朋友圈说说
- 二驴的过生日,平荣卖货收入超过千万。
- 湖南的简称 湖南简称什么
- 快手2017年12月活跃用户一亿九千万
- 槐花长什么样
- 最能代表鲁菜的十道菜是什么 最能代表鲁菜的十道菜都有什么


