WPS文档如何插入和使用批注
阅读WPS文档过程中,难免会产生某些感想和体会,如果用纸笔记录可能不方便或来不及,而又担心这些感想和体会过后想不起来 。怎么办呢?下面介绍的插入和使用批注的操作,可能很好的解决这一问题 。
这是一份与教学有关的文档 。我们来针对它进行插入和使用批注的操作 。
首先需要知道“批注“在什么地方 。找到菜单栏中的”审阅“选项 。点击即可发现”插入批注“等命令 。
选中要”插入批注“的文字,点击”插入批注“命令,即出现”批注“对话框,可输入要批注的内容 。
如果感觉所插入的“批注”没有价值,可点击此处“删除” 。
通过右键菜单,还可以对现有批注作“编辑”“解决”“答复”等 。
点击“上一条”“下一条”,可以查看“批注”情况 。
为了便于查看、使用,还可以对“批注”格式进行有针对性的设置,如编号、颜色、下划线等 。
WPS文字怎么插入批注和修订1、先把要批注的WPS文字打开,点击审阅--修订--修订选项 。进入选项设置,这里批注和修订的选项是同一个 。
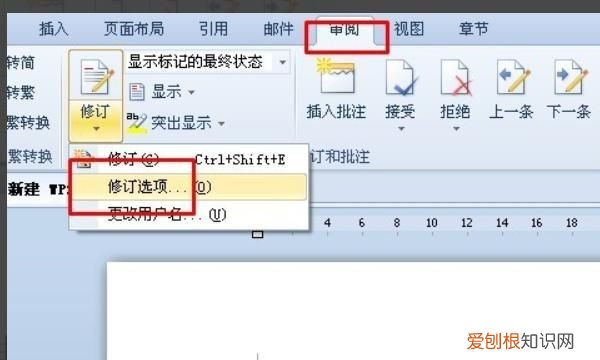
文章插图
2、选择修订选择中的批注框,使用批注框:选择在批注框中显示修订内容 。选择完成后点击确定 。
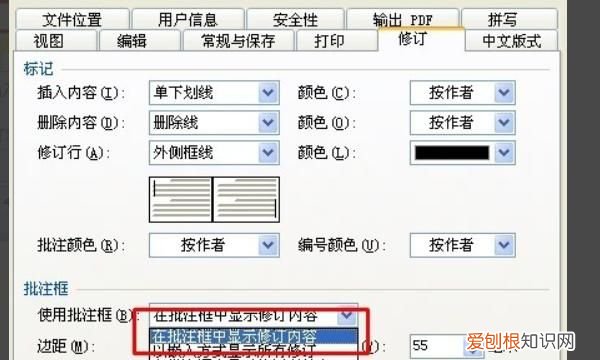
文章插图
3、选中清明两个字,选择插入批注,这里是你需要批注那几个字就选择那几个字,是根据自己的需求来的 。

文章插图
4、点击插入批注后,就会跳出批注选择字页面右方(我们刚设置的),在批注上输入:
清明节是我国传统节日,也是最重要的祭祀节日,是祭祖和扫墓的日子 。这个也是根据自己需求的 。
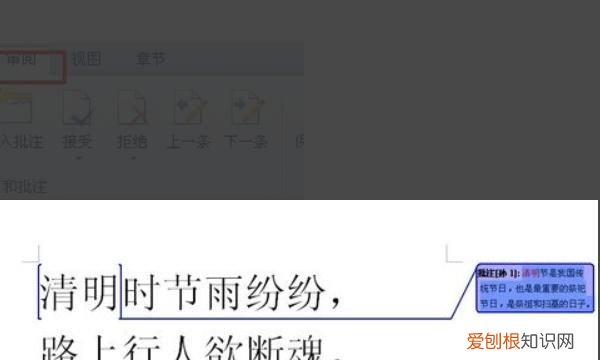
文章插图
5、修订其实就是对一篇文章进行修改,还是刚才那篇,点击审阅--修订--修订选项 。进入选项设置,这里批注和修订的选项是同一个 。

文章插图
6、选择修订选择中的批注框,使用批注框:选择以嵌入方式显示修订内容 。选择完成后点击确定 。

文章插图
7、比如还是上篇文字,我们想对他进行修订,先点击修订选项,我们可以看到我们加入的逗号是其他颜色的(加入字也是) 。
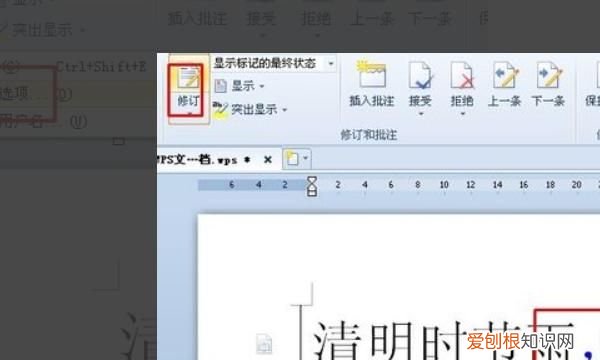
文章插图
8、比如我们感觉这篇文字的断句不对就要删除一些断句用的逗号或者句号,被我们删掉的标点(文字)有上划线,被我们加入的文字(标点)有上划线 。修订完成后如图 。

文章插图
9、那么怎么才能区分看呢?很简单点击修订右方的显示最终状态就可以看到了
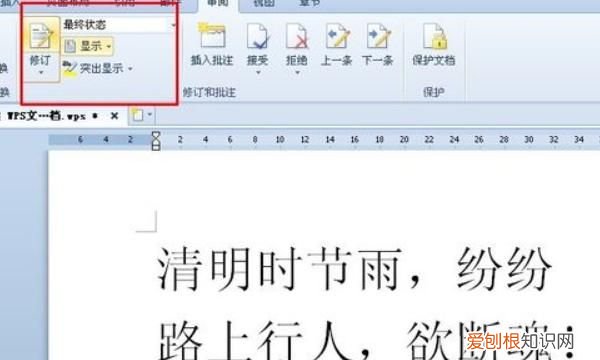
文章插图
【WPS文档如何插入和使用批注】以上就是关于WPS文档如何插入和使用批注的全部内容,以及WPS文档如何插入和使用批注的相关内容,希望能够帮到您 。
推荐阅读
- 特岗教师可以转正吗 特岗教师能不能转正
- 再生资源是什么
- 羽绒服从针眼钻毛妙招
- 台式连接投影仪如何显示两个屏幕 台式连接投影仪怎么显示两个屏幕
- 京东双11买手机便宜吗?手机一般降价多少?
- 沙棘膏的功效与作用
- 淘宝刷销量平台哪个好?如何去安全刷销量?
- 幸福树叶子长白色的是什么东西
- 抖音红人:压寨夫人


