ai轮廓咋得才能取消
本文章演示机型:戴尔-成就5890,适用系统:windows10家庭版,软件版本:Illustrator 2021;
打开一个ai文件,进入编辑界面,发现画布中只有形状的轮廓,单独选择其中的形状,在属性面板中可以看到,这个形状是有填充颜色的,此时要取消ai轮廓,则找到上方菜单栏中的【视图】,在打开的菜单中选择【在CPU上预览】,即可恢复正常的显示;
若需要查看文件的轮廓,则选择【视图】-【轮廓】,即可使ai文件显示轮廓,如果要取消形状的描边轮廓,则选中形状后,在属性面板中,点击【描边】左侧的设置框,将描边设置为【无】即可;
本期文章就到这里,感谢阅读 。
ai怎么取消轮廓化描边打开ai软件,插入一个图形 。
有时候会出现这种情况,整个界面以黑白轮廓的形式出现 。
这时候,点击菜单栏“视图” 。
点击“GPU预览” 。
图形就变回原样了 。
如果嫌麻烦,可以使用快捷键“ctrl+v”,会更便捷 。
ai轮廓模式怎么返回快捷键ai轮廓模式返回方法如下:
工具/原料:炫龙M7、Windows 10、Adobe Illustrator2021
1、打开ai软件,点击新建 。
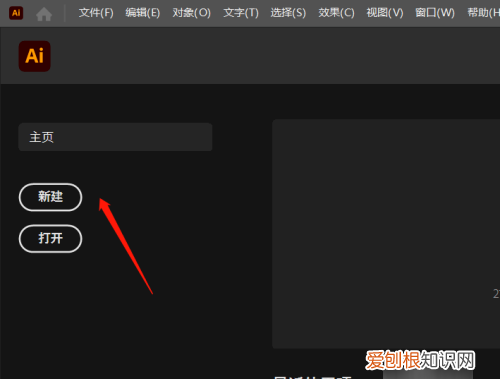
文章插图
2、弹出新建文档对话框,设置画布大小,点击创建 。
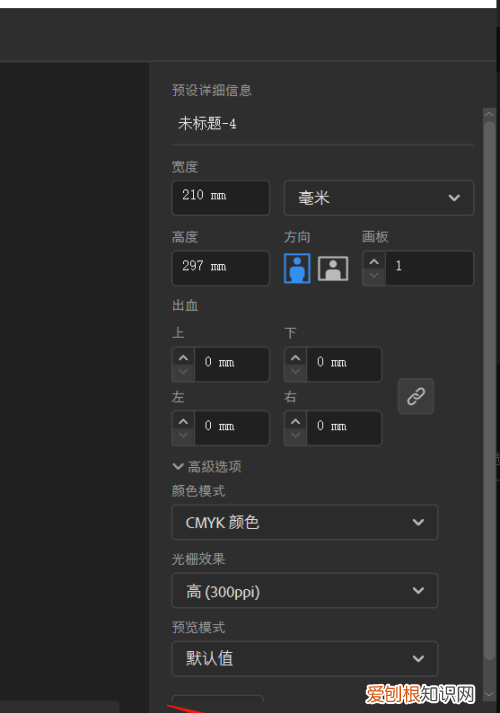
文章插图
3、选择矩形工具组里的多边形工具 。
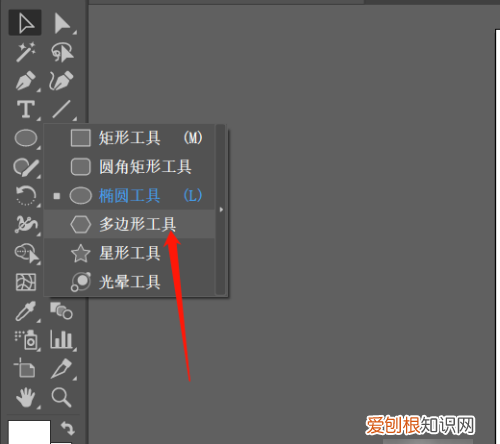
文章插图
4、在画布中绘制多边形,并填充颜色为橙黄色,设置描边为黑色 。
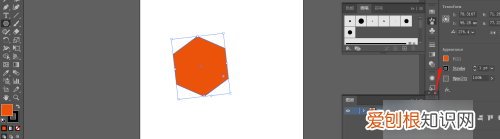
文章插图
5、点击菜单栏的视图按钮,点击轮廓 。
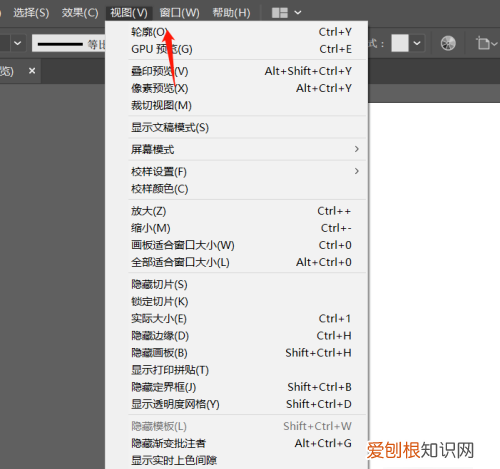
文章插图
6、只显示轮廓了 。
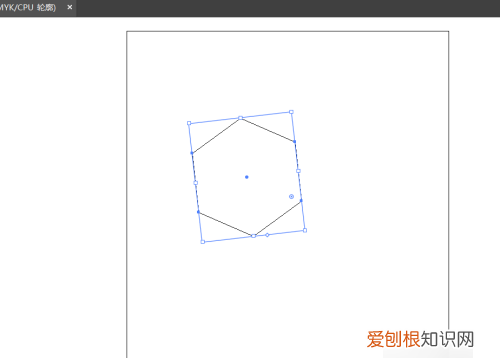
文章插图
7、选中轮廓,点击视图,点击在CPU上预览即可恢复 。
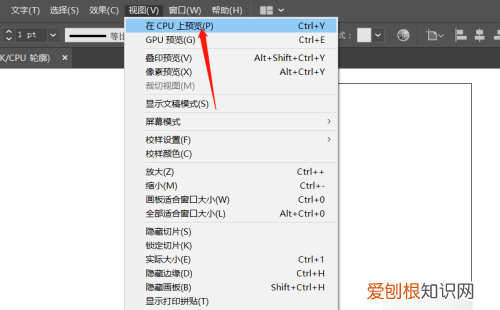
文章插图
8、如图所示 。
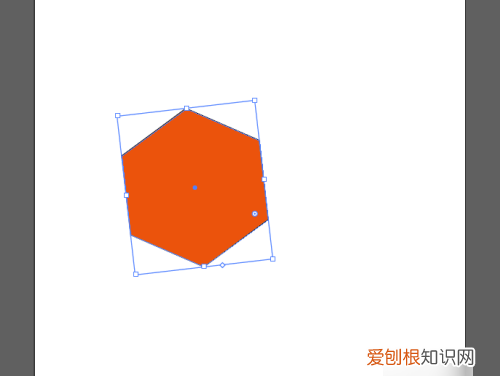
文章插图
ai怎么把ps导入的弄出来轮廓图直接切换到路径面板,点面板空白处,路径就会消失,当你要要的时候,再点一下路径所在的路径面板的图层,就又回来了.
illustrator图片变轮廓1、首先请打开AI软件,新建一个空白文档,在空白文档中请绘制一个图形,以作演示之用 。
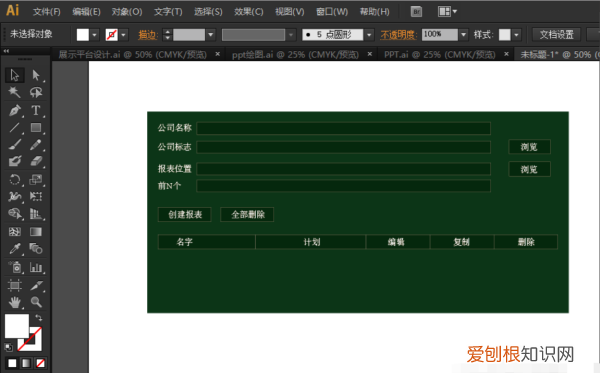
文章插图
【ai轮廓咋得才能取消,ai怎么取消轮廓化描边】2、如果出现了上述情况,就会像下图所示,整个界面以黑白轮廓的形式出现 。
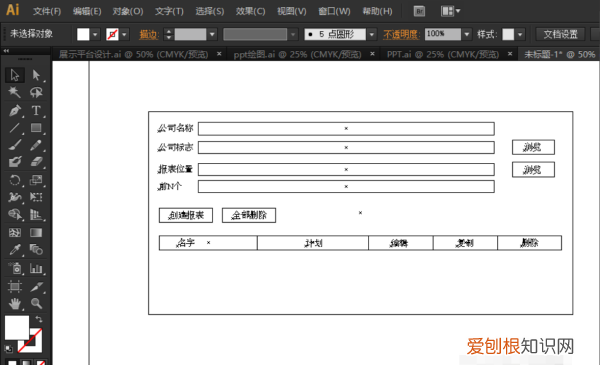
文章插图
3、请点击上面的“视图”选项,在下拉菜单中,可以看到第一项是“预览” 。
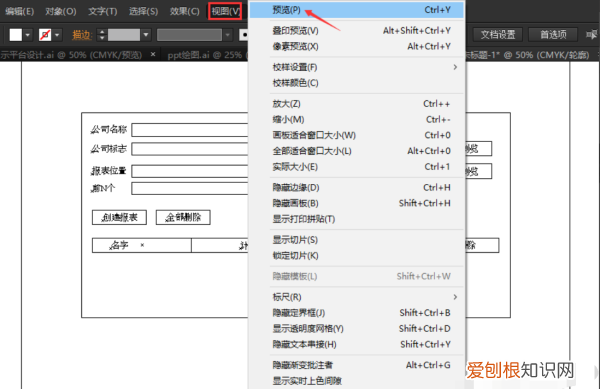
文章插图
4、点击“预览”选项,再回到主界面,就可以看到图形已经恢复到原来正常的状态了 。
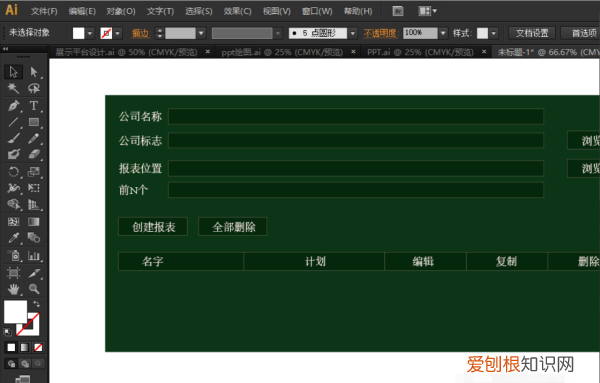
文章插图
5、我们再次点击“视图”选项,此时下拉菜单中第一项不再是“预览”,而是变为“轮廓” 。到这里就可以知道,黑白模式就是轮廓模式,通常的模式就是预览模式 。
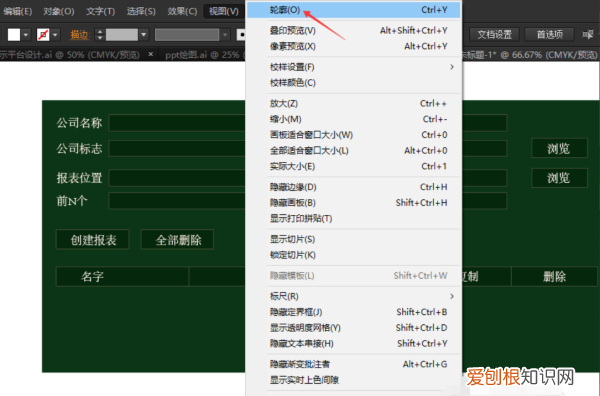
文章插图
6、切换轮廓模式与预览模式,在“视图”选项的下拉菜单中可以进行,也可以直接以Ctrl+Y快捷键切换 。
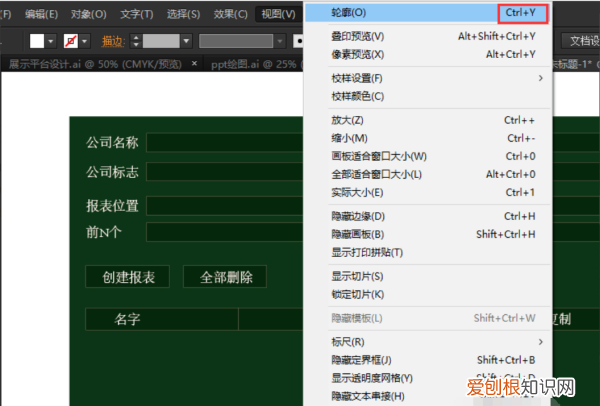
文章插图
以上就是关于ai轮廓咋得才能取消,ai怎么取消轮廓化描边的全部内容,以及ai轮廓咋得才能取消的相关内容,希望能够帮到您 。
推荐阅读
- 汽车球笼坏了有什么后果
- 怎么设置页眉的横线 页眉横线如何删除
- 12315投诉商家会怕吗
- 怎么删除某一页的页眉横线 如何删除页眉的横线
- 易燃液体的闪点等于或低于多少度
- 杀马特创始人是谁
- 坏了的茄子吃了会怎么样 如何做茄子
- 捕俘拳又称
- 专门查人的网站 如何找到一个人


