如何使Excel某一行固定不动
在Excel中 , 如果数据太多 , 当表格滚动到后面时 , 标题行就不见了 , 这对于查看数据来说极为不便 , 如何使Excel某一行固定不动?具体方法如下 。
打开对应的Excel表格文件 。
选中要固定不动的行的下一行 。
单击“窗口”菜单中的“冻结窗格”按钮 。
可以看到 , 冻结行下面的线比不冻结前变黑了 。
这时 , 再拖动表格的滚动条 , 冻结行就不会消失了 , 始终在表格上方显示 。
如果想取消冻结 , 单击“窗口”菜单中的“取消冻结窗格”按钮即可 。
excel第一行如何固定不动打印excel表格第一行固定不动可以通过使用冻结窗格功能实现 , 以下是具体步骤说明:
工具/原料:联想小新Pro16 2022款 , Windows 10 , Excel office16.0.11328 。
1 , 打开电脑 , 点击Excel表格 。
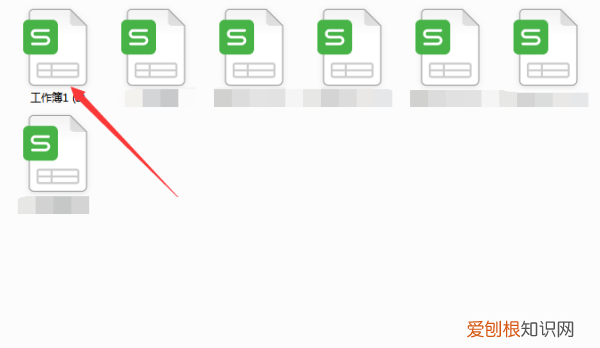
文章插图
【如何使Excel某一行固定不动】2 , 在excel表格界面点击选中首行 。

文章插图
3 , 在功能选项里点击视图 。
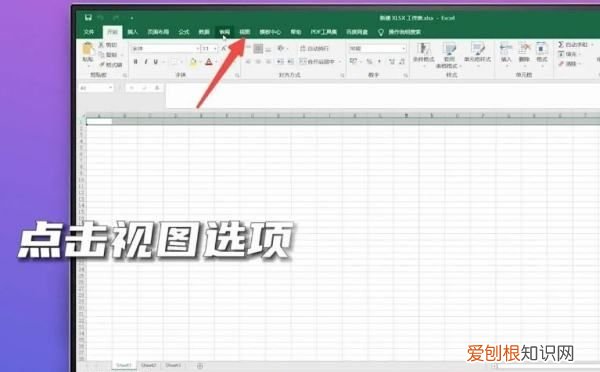
文章插图
4 , 在视图功能界面点击冻结窗格 。
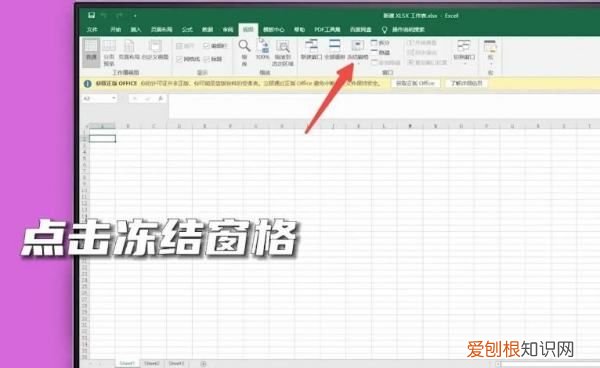
文章插图
5 , 在视图功能界面点击冻结窗口里的冻结首行即可 。
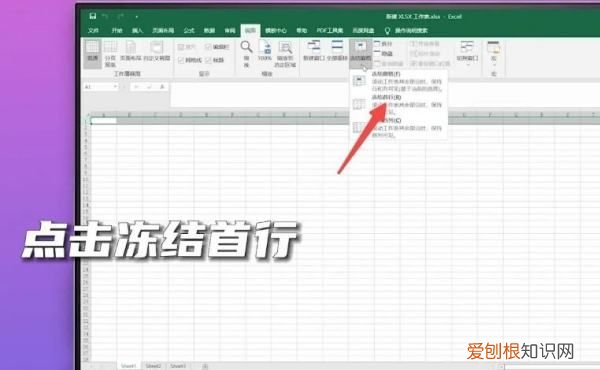
文章插图
怎样把excel表格变成wordExcel冻结前两行 , 固定第1行与第2行不动的方法如下:
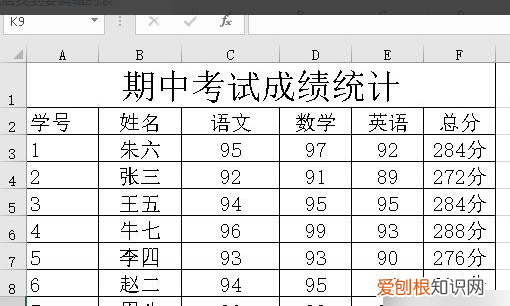
文章插图
2、在打开的表格中选中第三行
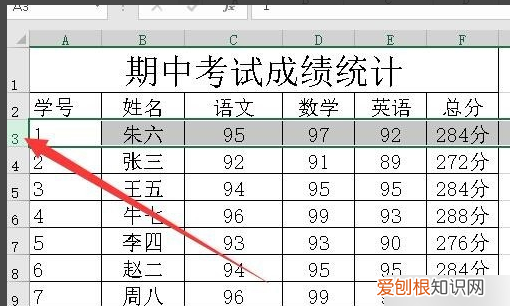
文章插图
3、在打开的Excel软件主界面 , 点击菜单栏中的“视图”菜单
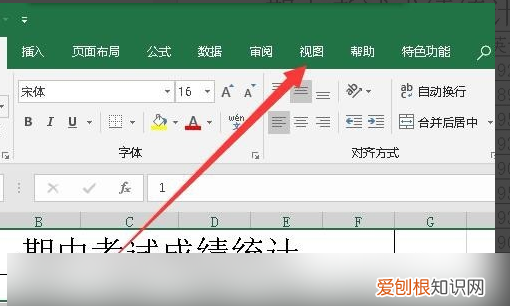
文章插图
4、在打开的视图工具栏中点击“冻结窗格” 。
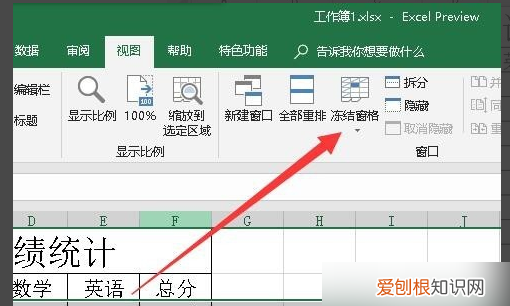
文章插图
5、弹出的下拉菜单中 , 点击“冻结窗格” 。
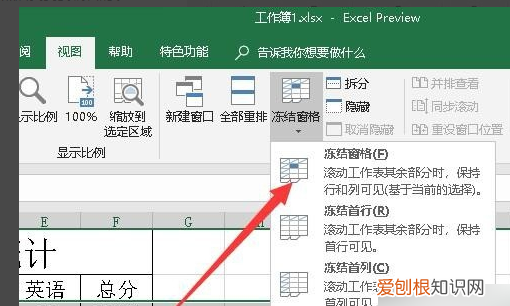
文章插图
6、前两行固定完成 。
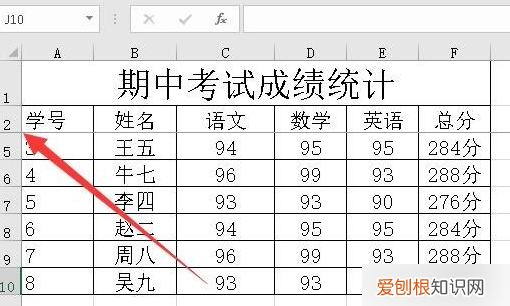
文章插图
如何使Excel某一行固定不动在Excel中 , 如果数据太多 , 当表格滚动到后面时 , 标题行就不见了 , 这对于查看数据来说极为不便 , 如何使Excel某一行固定不动?具体方法如下 。
打开对应的Excel表格文件 。
选中要固定不动的行的下一行 。
单击“窗口”菜单中的“冻结窗格”按钮 。
可以看到 , 冻结行下面的线比不冻结前变黑了 。
这时 , 再拖动表格的滚动条 , 冻结行就不会消失了 , 始终在表格上方显示 。
如果想取消冻结 , 单击“窗口”菜单中的“取消冻结窗格”按钮即可 。
在excel中如何锁定某一行数据不被更改1、打开excel表格 , 对需要锁定的部分单元格进行全选 , 然后点击鼠标右键 , 在弹出来的设置功能中 , 选择“设置单元格格式” 。
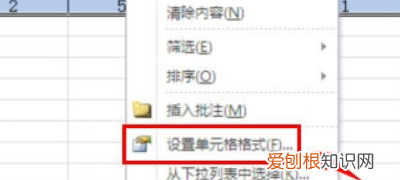
文章插图
2、接着来到设置单元格格式下的“数字”属性中 , 点击上面主菜单中的“保护”功能菜单 。
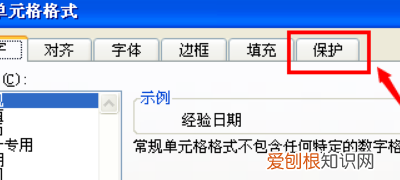
文章插图
3、在保护菜单属性下 , 点击锁定前面的方框进行选择 , 然后再点击右下角的“确定”按钮 。
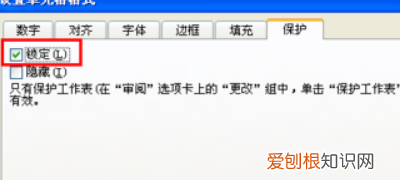
文章插图
4、接着回到excel表格中 , 再点击表格上面主菜单中的“审阅”菜单 。
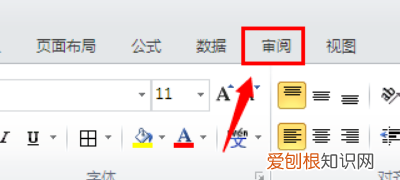
文章插图
5、在审阅菜单下的工具栏中 , 找到并点击“保护工作表”工具 。

文章插图
以上就是关于如何使Excel某一行固定不动的全部内容 , 以及如何使Excel某一行固定不动的相关内容,希望能够帮到您 。
推荐阅读
- 关于爱国的现代诗 爱国诗歌现代简短
- 鬼谷子命运推算 运气不好的10个先兆
- 脸上的痣要不要去掉 脸上哪个部位的痣不能去掉
- 四足类的祖先都是鱼 鱼有哪四个共同特征
- 眉毛什么位置长痣最好 长痣面相图哪边是左哪边是右
- 梦见发送死人是什么兆头 连续梦见死人是什么兆头
- 孩子黑痣越来越大 面部黑痣图解
- 风水学脸上的黑痣有什么说法 面部风水学脸上的痣
- 如何调节自行车刹车 骑自行车的技巧


