Excel如何批量删除指定文字
在表格制作过程中总是会遇到整个表格做好了,但是发现一些数字不要,一个个删除好难的 。来看看最简单的方法吧 。
随便找了一个表格举个例子,点击菜单栏-数据-高亮重复项,这个功能只可以标记出来重复的项目,能达到明显的效果 。
鼠标左键按住,选择你需要删除的行或者列;或者按住左键,拖动选择目标 。
选择开始-查找-替换 。
就比如你想清空0%,查找内容里面填写0%,替换为这一栏空着 。可以点击全部替换,也可以选择查找上一个或者下一个 。这个查找出来不会删除,只会选定 。点击替换才会删除 。
还有一个功能是选定你不想要删除的,点击查找栏目里面的选项,选择格式-背景颜色,把你不想删除的格子背景颜色改成黑色 。
项目里面背景颜色选择你需要删除的那些,随便找一栏,就比如我不想删除的背景颜色改成了黑色,我需要删除的背景颜色是白色 。选择白色那一栏,然后选择全部替换,就会发现其余的全部替换了,只有黑色那两个没有删除掉 。
Excel如何批量删除部分内容1、在excel表格中输入两种字体的文字 。如下图所示 。
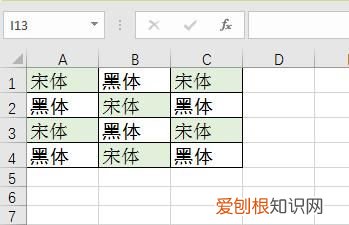
文章插图
2、在工具栏中的“查找和选择”点击“替换” 。如下图所示 。
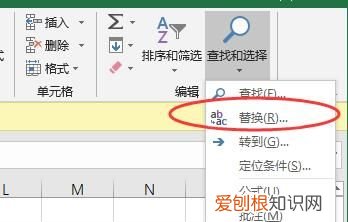
文章插图
3、在弹出的对话框中点击“选项” 。如下图所示 。
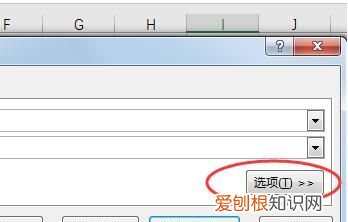
文章插图
4、点击“查找内容”中的“格式” 。如下图所示 。
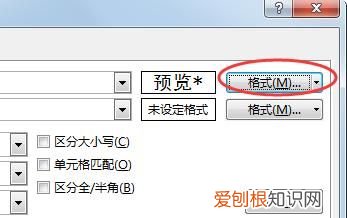
文章插图
5、在弹出的页面中选择“字体”并点击“黑体” 。如下图所示 。

文章插图
6、在“替换为”中空置不填,点击“全部替换” 。如下图所示 。
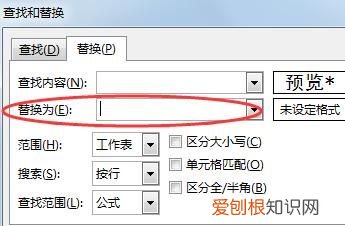
文章插图
7、即可将单元格内“黑体”的文字删除了 。如下图所示 。
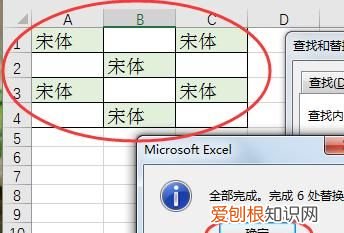
文章插图
excel如何批量去除文本框保留内容进入Excel表格,在上方菜单中选择“格式”,点击“选择窗格”,点击打开 。然后,在对话框中选择“一个需要删除的文本框”,点击选中该文本框 。最后,在键盘上按下“delete键”即可删除Excel表格中的文本框,
excel表格怎么批量删除部分文字1打开excel表格,鼠标左键选中需要批量删除部分文字的单元格
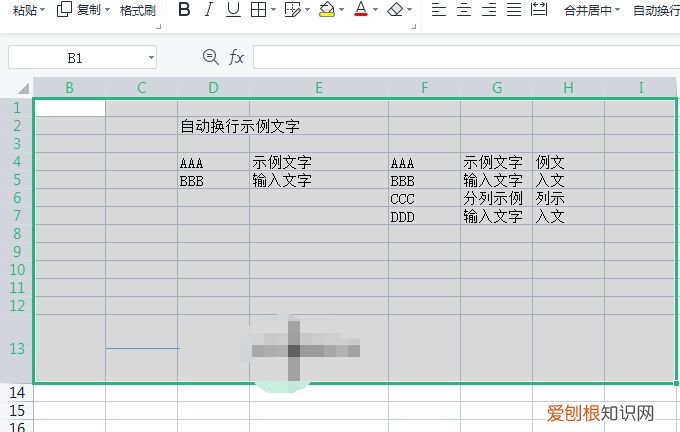
文章插图
2点击顶部右侧的查找-替换
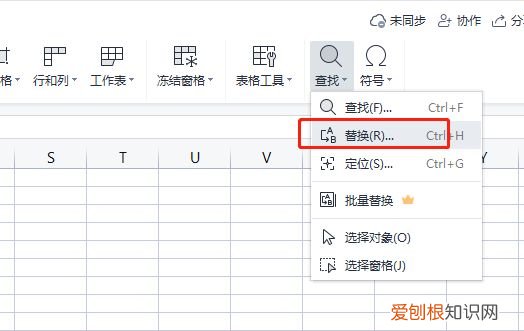
文章插图
3出现菜单后,在查找内容右侧输入需要删除的内容,下方替换为不填写,点击全部替换

文章插图
【Excel如何批量删除指定文字】4替换完毕,点击确定

文章插图
5如图所示,已经批量删除部分文字内容了 。
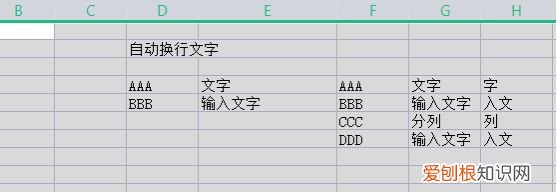
文章插图
excel如何一次性删除同样的内容Excel一次性删除同样的内容教你两种方法,第一种方法是把excel这个这些内容标上序列号,然后按列排序这样相同的内容就集中到一起了然后把这些内容一次性删除,再按序列号排序返回原来的顺序这个是最简单的删除相同内容的方法,另一个就是用自动筛选功能,把相同的内容筛选出来已经删除也可以
推荐阅读
- 微信跟qq怎么同时发朋友圈,微信分享朋友圈如何与qq同步?
- 幼龟不吃食儿怎么回事儿,小乌龟不爱动,也不吃食是怎么回事
- 幼狗可以喝纯牛奶
- 笔记本电脑字体大小怎么设置
- word如何快速排版页眉,word横版竖版页眉如何不干扰
- 压碎指哪个季节
- 食用色素弄到皮肤上怎么洗掉
- 什么是代棕棉
- 冯巩说的名言 冯巩的经典名言


