今天小编先问大家一个问题,WPS中利用查找和替换功能你会做些什么?反正小编看许多人用查找替换,也就找找字!
也许有人说“查找与替换”不就是找错字吗?其实不然!
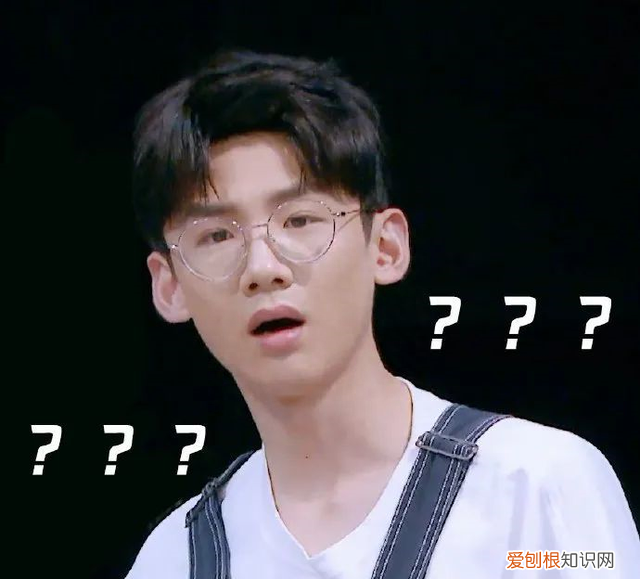
文章插图
众所周知,在处理长文档时,少不了使用“查找替换”功能,但它强大的功能不仅仅是找字而已 。今天小编给大家分享几个经典的查找替换技巧,希望对大家在日后的工作中有所帮助!

文章插图
突出显示查找内容
当看到一篇文档中全是密密麻麻的文字时,你是否会觉得眼前一晕,随之而来的是心生烦躁呢?更何况在这些文字中找到需要的某个字、词、句子,简直是难上加难 。
今天小编就介绍一个快速查找并突出显示文本内容的方法,解决你的所有烦恼!快来跟小编一起操作吧!
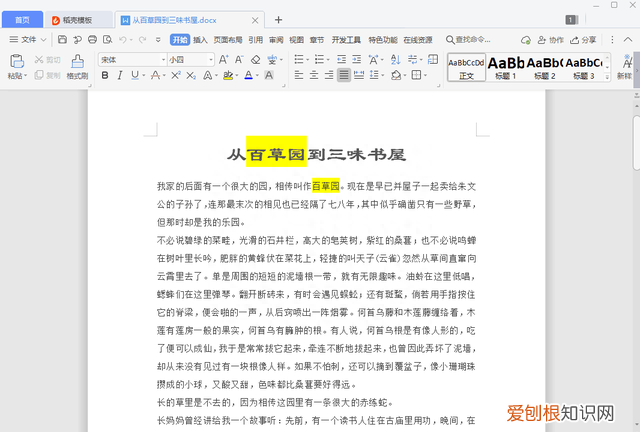
文章插图
例如:查找并突出显示文章中所有的“百草园” 。
打开【查找和替换】对话框,在【查找内容】文本框中输入【百草园】;单击【突出显示查找内容】下拉按钮,选择【全部突出显示】选项即可 。
方法就是这么简单,快来动手做一做吧!

文章插图
批量修改文本
在编辑文本的时候,有时会由于疏忽,将某个字词输入错误,比如文档中的“百草园”,被误输入成“百花园”,或被输入成“百花儿园”、“百月园”、“百花好月园” 。
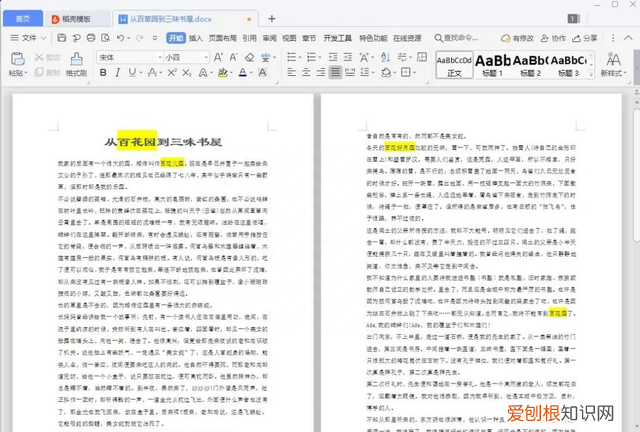
文章插图
如果想要一次性修改过来,又该如何操作呢!这里小编为大家介绍一下使用通配符进行批量修改文本的使用方法 。
按【Ctrl+H】,打开【查找和替换】对话框; 在【查找内容】文本框中输入【百*园】
在【替换为】文本框中输入【百草园】;勾选【使用通配符】复选框,单击【全部替换】按钮即可 。

文章插图

文章插图
批量删除空格
在日常工作中经常会碰到以下2个困扰:
很多网上下载或拷贝到WPS的纯文本形式的资料,最烦的莫过于文档中有一大堆空格或空行(回车符),格式非常混乱,完全不符合排版要求,并且在文章中有全角空格,也有半角空格 。如果要一行一行地删除它们,不仅费时费力,还增加了工作量 。

文章插图
为了快速让文本规范整洁,今天小编就教大家一个小妙招,助你轻松搞定这些空格/空行的删除 。
【wps查找与替换怎么用,wps查找与替换】先来说一下批量删除空格的操作方法 。
要是想将这些空格全部删除掉,该怎么操作呢?
别急,查找替换可以帮我们搞定!
按【Ctrl+H】,打开【查找和替换】对话框; 在【查找内容】文本框中,按一下空格键; 在【替换为】文本框中不做任何操作; 取消【区分全/半角】的勾选,单击【全部替换】按钮,所有空格全部删除了 。

文章插图
怎么样,查找替换是不是很神奇,其实使用查找替换功能,还可以完成更多意想不到的操作 。
比如:批量删除文字、批量删除图片、替换字体格式等!
以上就是小编给大家分享的WPS查找和替换的几个小功能,赶紧学起来试一试吧!
推荐阅读
- 剥好的柚子可以快递吗 柚子剥开后可以寄快递吗
- 擀饺子皮儿技巧
- 在鄱阳湖可以看到哪些鸟类
- 2019毕业季朋友圈心情说说 毕业说说小清新唯美句子
- 小孩子可以用哪些护肤品 儿童应该可以用什么护肤宝
- 高铁c是靠窗吗 高铁c是靠窗还是靠过道
- 形容少女起床的句子
- 怎样区别社会主义和资本主义
- 中午睡觉要卸妆吗 中午睡觉需要卸妆吗


