PS怎么样画弧线
本文章演示机型:戴尔-成就5890 , 适用系统:windows10家庭版 , 软件版本:Adobe Photoshop 2021;
打开PS软件后先新建一个文档 , 选择工具栏中的【钢笔工具】 , 在上方钢笔工具属性栏中 , 将【选择工具模式】设置为【形状】 , 【设置形状填充类型】设置为无颜色 , 也就是像这样的一条红色的斜杠 , 【设置形状描边类型】中 , 选择【纯色】并指定颜色;
进入【设置形状描边宽度】 , 设置弧线的宽度 , 然后在右侧的【设置形状描边类型】中 , 设置线条的类型 , 这里选择实线 , 都设置好了以后 , 使用钢笔工具在画布中选择一个位置单击 , 确定弧线的起点位置 , 将鼠标移动到弧线终点位置 , 单击后保持不松开鼠标 , 拖动鼠标即可画出一条弧线 , 切换到移动工具在画布上任意位置单击 , 即可退出;
后续如果需要对弧线进行修改 , 则使用【直接选择工具】 , 在选中弧线图层的同时点击弧线的终点位置 , 直接拖动节点 , 或者配合键盘Alt键拖动节点 , 即可调整弧线的弧度;
本期文章就到这里 , 感谢阅读 。
ps怎么画弧线1、首先用Photoshop新建空白文件
2、接着选择使用钢笔工具
3、谈后使用钢笔工具在空白处画条直线
4、选择使用转折点工具
5、使用转折点工具拖动锚点 , 使直线弯曲
6、再使用转折点工具拖动两个锚点中间的线条即可形成弧线
7、这样就画出了一条弧线了
ps钢笔工具怎么画线条画法如下:
操作设备:戴尔笔记本电脑
操作系统:win10
操作程序:PS CS6
1、在电脑上打开PS软件进入 。
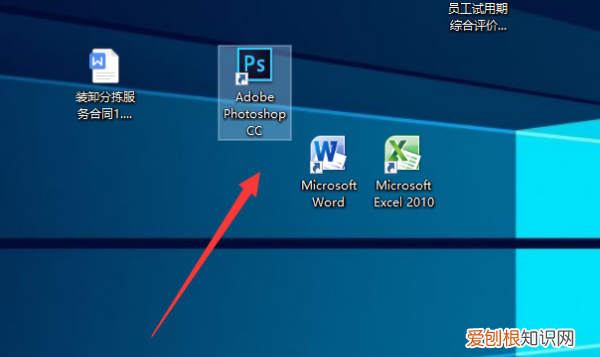
文章插图
2、在软件中打开一个图片 , 使用钢笔工具画出3个锚点 , 可以看到当前的锚点连线为不平滑 。
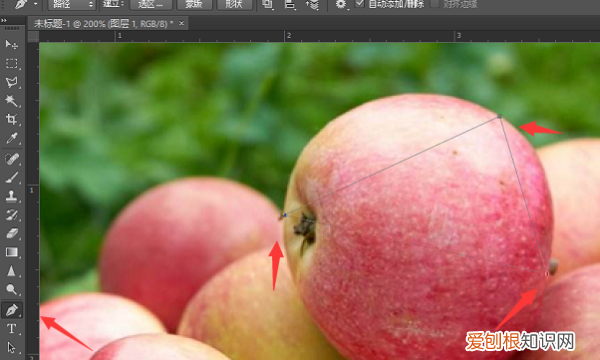
文章插图
3、长按钢笔工具 , 选择删除锚点工具 。

文章插图
【ps怎么画弧线,PS怎么样画弧线】4、然后根据需要点击不需要的锚点 。

文章插图
5、此时可以看到锚点已经被删除了 , 再点击钢笔工具 。
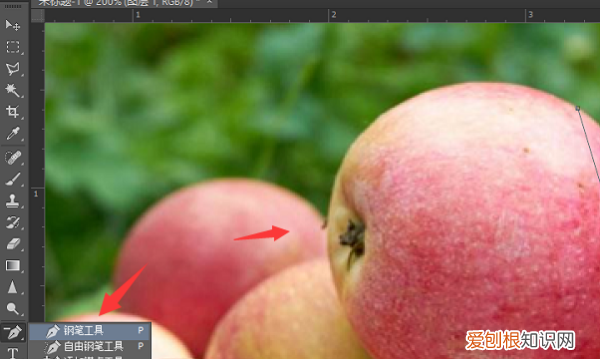
文章插图
6、使用钢笔工具画出一个点 , 然后再点击原来的锚点 , 使用鼠标即可画出需要的平滑曲线 。
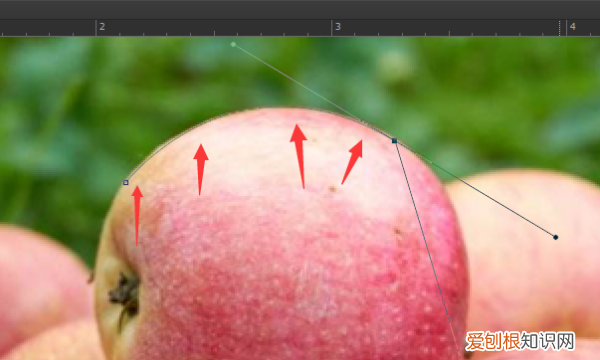
文章插图
photoshop怎样画直线材料/工具:photoshop
1、新建一个画布,选择钢笔工具
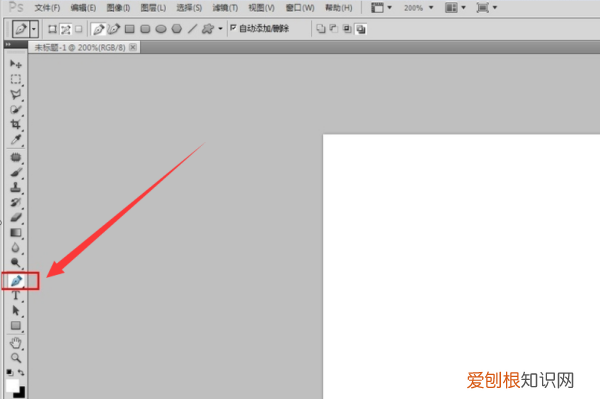
文章插图
2、按住鼠标左键,用钢笔点一个点,然后松手用鼠标左键,用钢笔点第二个点,不要松手,拖动鼠标你会发现一个曲线,然后松手
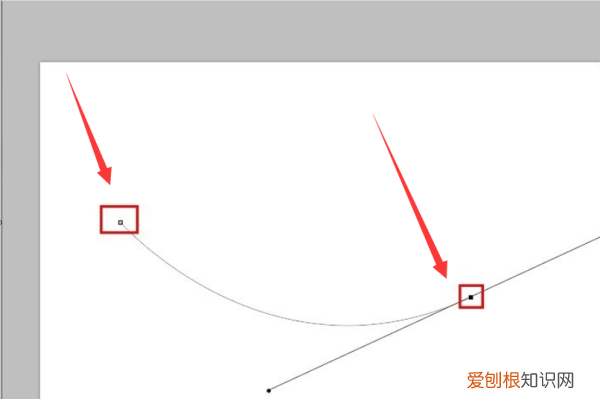
文章插图
3、选择鼠标右键,描边
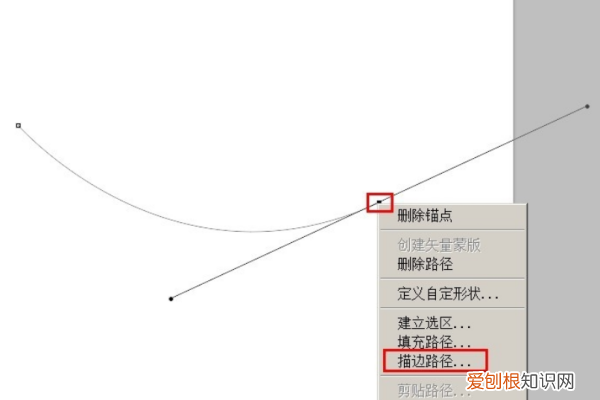
文章插图
4、画笔的颜色不能和背景一样,否则看不出效果
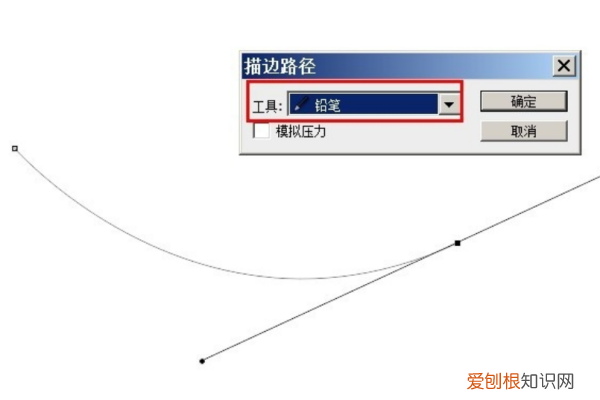
文章插图
5、第四步点击确定后,弧线被描边出颜色
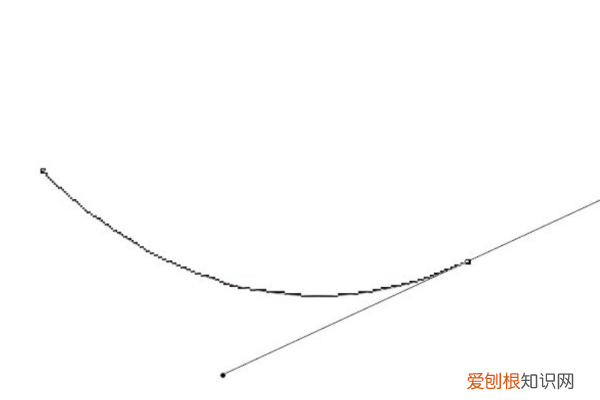
文章插图
6、然后按ctrl+回车,钢笔会变成路径 , 然后按ctrl+d可以取消掉路径,狐仙就画好了
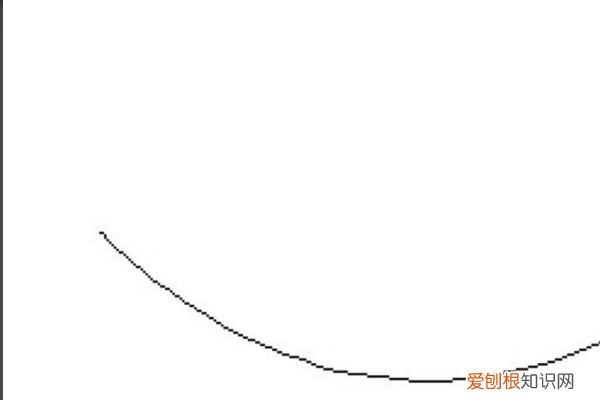
文章插图
ps怎么画弧线本视频演示机型:戴尔-成就5890 , 适用系统:windows10家庭版 , 软件版本:AdobePhotoshop2021;
打开PS软件后先新建一个文档 , 选择工具栏中的【钢笔工具】 , 在上方钢笔工具属性栏中 , 将【选择工具模式】设置为【形状】 , 【设置形状填充类型】设置为无颜色 , 也就是像这样的一条红色的斜杠 , 【设置形状描边类型】中 , 选择【纯色】并指定颜色;
进入【设置形状描边宽度】 , 设置弧线的宽度 , 然后在右侧的【设置形状描边类型】中 , 设置线条的类型 , 这里选择实线 , 都设置好了以后 , 使用钢笔工具在画布中选择一个位置单击 , 确定弧线的起点位置 , 将鼠标移动到弧线终点位置 , 单击后保持不松开鼠标 , 拖动鼠标即可画出一条弧线 , 切换到移动工具在画布上任意位置单击 , 即可退出;
后续如果需要对弧线进行修改 , 则使用【直接选择工具】 , 在选中弧线图层的同时点击弧线的终点位置 , 直接拖动节点 , 或者配合键盘Alt键拖动节点 , 即可调整弧线的弧度;
本期视频就到这里 , 感谢观看 。
以上就是关于ps怎么画弧线 , PS怎么样画弧线的全部内容 , 以及PS怎么样画弧线的相关内容,希望能够帮到您 。
推荐阅读
- wps表格制作一寸证件照的方法 wps如何制作证件照
- 仲裁开庭后需要多久出结果
- 流感疫苗3价和4价哪个好
- 狗狗生产前有什么预兆 狗在生产之前有什么征兆
- wangguo festival是什么节日
- 四维空间的生物是什么 人是活在四维空间的三维生物
- 阿拉斯加犬跟哈士奇哪个好 阿拉斯加犬跟哈士奇一样吗
- 个体年报营业额填多少
- 有人见过ufo吗 世界上到底有没有ufo


