Word文档文本怎么转换成表格
Word文档中的文本也可以转换成表格,可以跟着我的步骤一起操作
先打开要操作的Word文档
【怎么将文字转换成表格,Word文档文本怎么转换成表格】用快捷键【Ctrl+A】全选文档
点击上方的【插入】栏
选择【表格】项
然后在【表格】项中点击【文本转换成表格】
然后就可以开始设置【列数】【列宽】以及【文本分隔位置】,我的文本设置成5列9行,固定列宽,文本分隔位置是空格,最后点击【确定】就可以了
这样就可以将文本转换成表格了,可以看下完成的图
怎么将文字转换成表格如下:
工具/原料:
戴尔Inspiron 15
Win10
Word2019
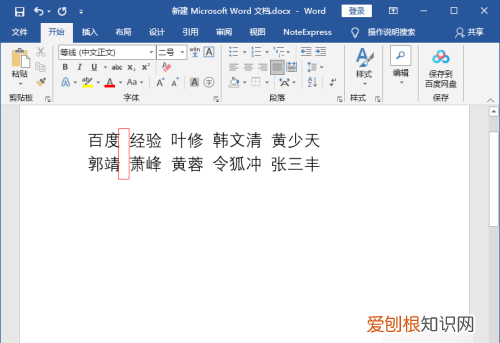
文章插图
2、Ctrl+A选中文本,点击“插入”-“表格”-“文本转换成表格” 。
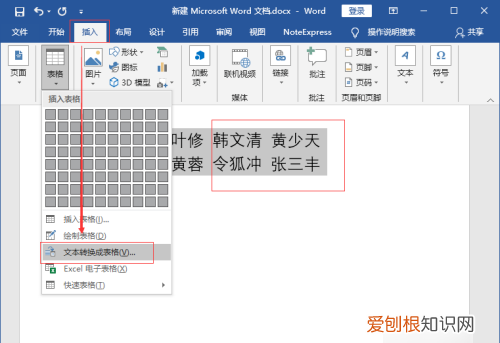
文章插图
3、word会自动检索文字分隔符,这里分隔符是“空格”,根据分隔符自动识别列数,我们只要点击“确定”即可 。
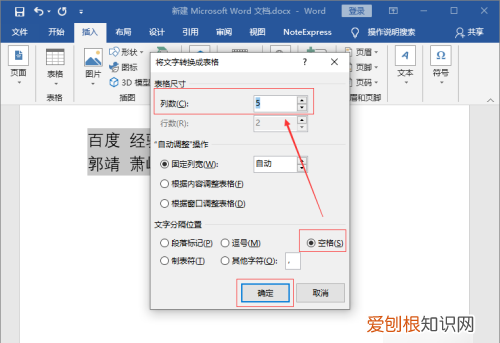
文章插图
4、这样文本内容就自动转换成表格内容了 。
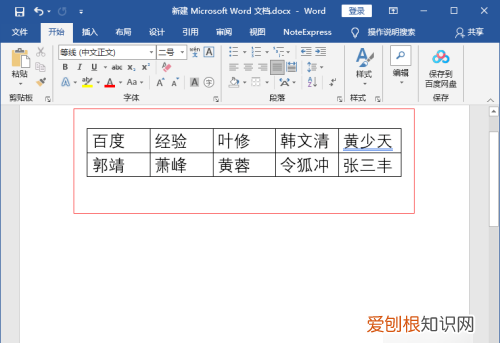
文章插图
如何快速把文字内容变成表格wps快速把文字内容变成表格的方法:
工具/原料:电脑、Word 。
1、拥有一样分隔符的段落才可以直接转换成表格 。
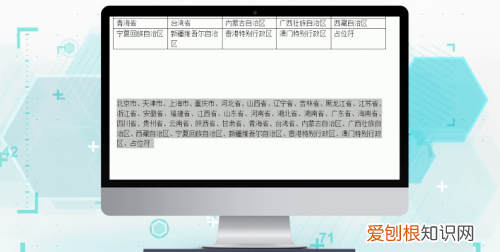
文章插图
2、选中要转成表格的文字段落 。
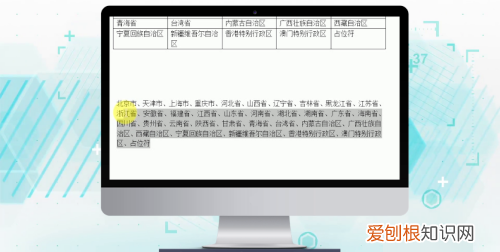
文章插图
3、在Word菜单栏中点击插入- 表格 - 文本转换成表格 。
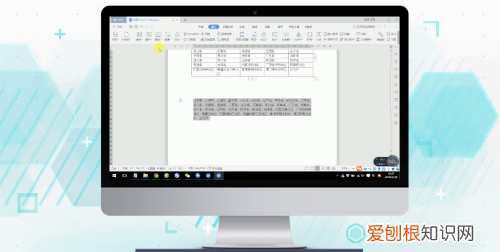
文章插图
4、选择选中段落的分隔符,若没有可选的则点击其他符号,然后输入当前的分隔符 。
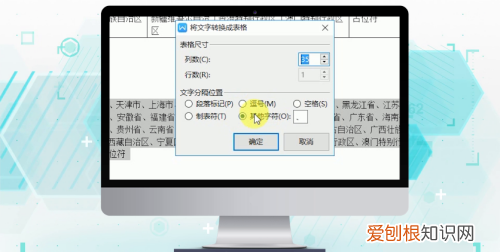
文章插图
5、然后输入想要的列数和行数 。
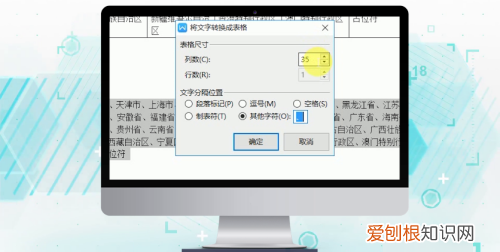
文章插图
6、点击确定,就可以将当前段落转换为表格了 。
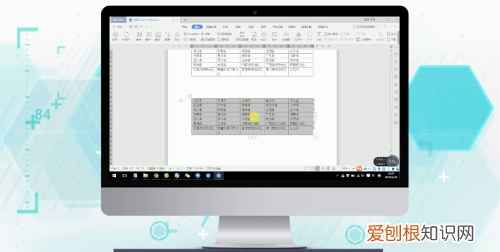
文章插图
word怎么将文字转换成表格设置行宽列宽进入word文档,我们可以将输入的文字转换成表格,更加的干净整洁 。那word怎么将文字转换成表格呢?一起来看看吧~
word怎么将文字转换成表格?
1、打开word文档,选中需要转换成表格的文字 。
2、点击【插入】,点击【表格】,点击【文本转换成表格】 。
3、设置列宽等格式,点击【确定】即可 。
本文以华为matebook 16为例适用于windows 10系统microsoft word 2019版本
文本文档怎样转换成excel格式1、首先,将你转换的文本文件在word中打开,选择要转换的文本 。
2、在“插入”选项卡上的“表格”组中,单击“表格”,然后单击“文本转换成表格” 。
3、在“列数”框中,选择列数,如果未看到预期的列数,则可能是文本中的一行或多行缺少分隔符 。
1、启动Word,并打开包含有需要转换表格的文档 。
2、将光标移至Word表格的任意单元格中,然后执行“表格”菜单的“选定表格”命令,选定整个表格 。
4、启动Excel,然后打开需要转换的工作簿,并将光标移至所需的单元格中 。
5、执行“编辑”菜单中的“粘贴”命令,即可将剪贴板中的信息(即我们所需的表格内容)粘贴到Excel中 。
以上就是关于怎么将文字转换成表格,Word文档文本怎么转换成表格的全部内容,以及Word文档文本怎么转换成表格的相关内容,希望能够帮到您 。
推荐阅读
- 吴起为魏武侯西河之守原文及翻译 吴起为魏武侯西河之守秦有小亭临境吴起欲攻之
- 科学家将分布于全球不同地区的8个射电望远镜
- 王莽称帝故事概括 王莽的历史故事
- 原神兽肉哪里多,原神如何获取大量兽肉
- 属于原核微生物的是什么,原核微生物的主要特征是什么
- 白鹿杨蓉 白鹿杨蓉龚俊
- 写给前男友的经典语录,穿成校草前男友的经典语录
- 世界上到底有没有外星人存在 世界上真有外星人吗,外星人是否存在
- 外星人为什么要攻击地球 外星机甲入侵地球


