电脑出现问题,想要修复又不知该怎么操作 。可能你会想要重装电脑的系统,但是在操作之前,一定要对电脑重要的数据做好备份 。尤其是电脑C盘里面存储着我们很多重要的数据,电脑c盘备份怎么进行?跟着下面6个操作步骤进行,让C盘数据“复制”过去!
操作环境:
演示机型:Dell optiplex 7050
系统版本:Windows 10

文章插图
C盘备份教程
想要对电脑数据进行复制,c盘数据怎么备份?主要有以下6个操作步骤:
步骤1:鼠标单击电脑桌面左下角的【开始】图标,找到【设置】(齿轮样式的图标),点击它;
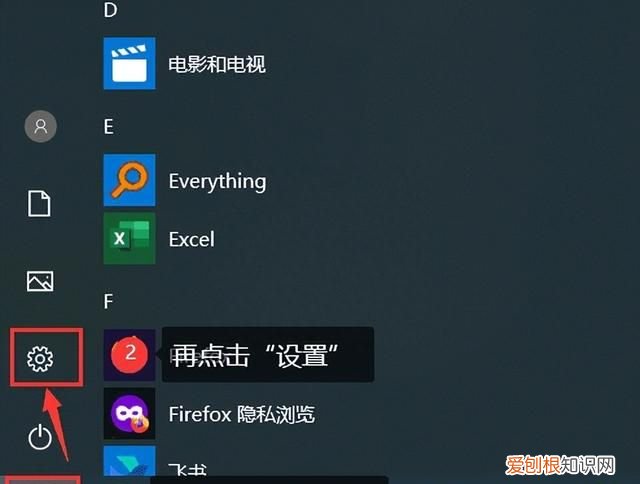
文章插图
步骤2:在搜索框输入【控制面板】,打开页面,在里面找到【系统和安全】,点击【备份和还原】;
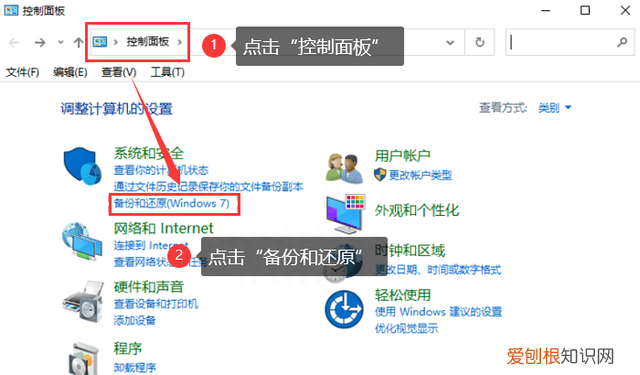
文章插图
步骤3:单击页面右侧的【设置备份】 。如果你之前有使用过,就直接点击【更改设置】来重新设置;
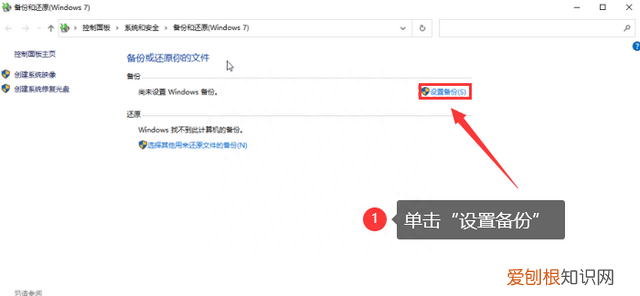
文章插图
【电脑c盘备份怎么操作?备份c盘的6个步骤是什么?】步骤4:这时就可以选择C盘要保存的位置了 。如果重装系统你要格式化所有磁盘,建议选择外置的硬盘或者U盘,也可以点击【保存在网络上】,有三个选项可以供你选择 。设置成功,就可以点击【下一步】;
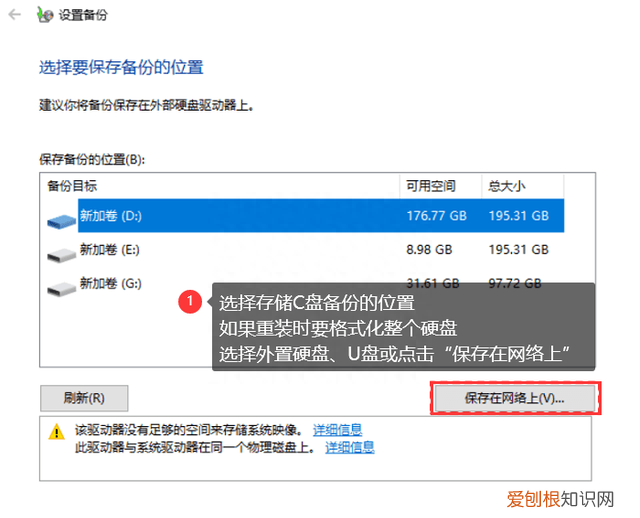
文章插图
步骤5:在页面方框内选择你要备份的数据(可以选择整个C盘),单击【下一页】;
推荐阅读
- 荣耀畅玩8c新品发布会
- 手臂上有很多小疙瘩图 鸡皮肤怎么治
- 泰迪3个月2斤是什么体型 泰迪多久洗一次澡
- xp系统更改文件扩展名提示会导致文件不可用的解决方法
- 历史上篡位 历史上夺权篡位的人
- 摄影师可以做什么工作 摄影师要学多久
- windows xp系统控制面板中用户账户显示空白的解决方法
- 人类进入黑洞会怎么样? 人类发现黑洞意味着什么
- 做支架后能活多久 动脉粥样硬化能活多久


