u盘bios重装系统 , 先详细教大家一下怎么安装或者重做系统 , 首先 , 你要准备一个八g以上的u盘
然后下载一个u盘pe的安装包 , 给这个u盘做好pe , 这边我们经常用的pe
一个是老白菜 , 一个是u启动 , u深度

文章插图
以上就是我们的准备工作 , 我们先打开浏览器 , 下载好pe安装包
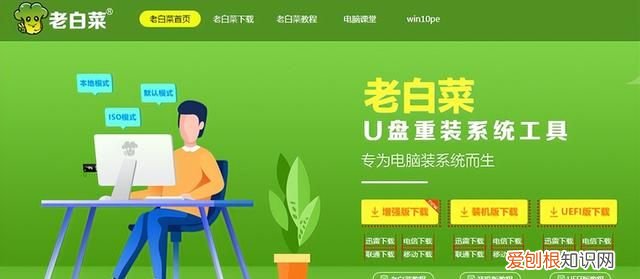
文章插图
安装包下载好了
然后打开下载系统的网站挑一个合适自己的系统
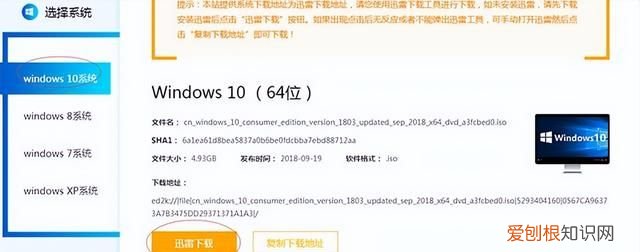
文章插图
把它复制到迅雷下载下来下载号之后就是这样的一个iso文件
现在我们系统和pe安装包都下载好了 , 接下来我们制作peu盘 , 点开我们下载好的pe安装包 , 打开应用程序
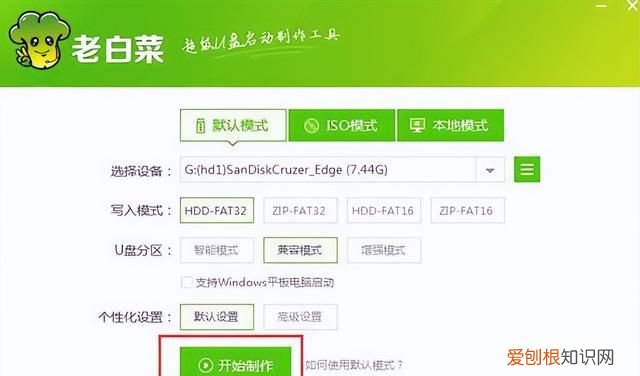
文章插图
这里我们选择接在电脑上的空u盘 , 点击一键制作
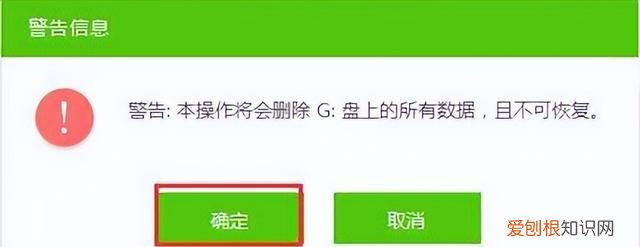
文章插图
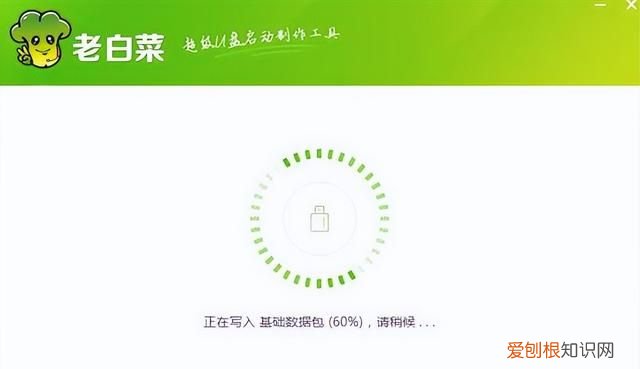
文章插图
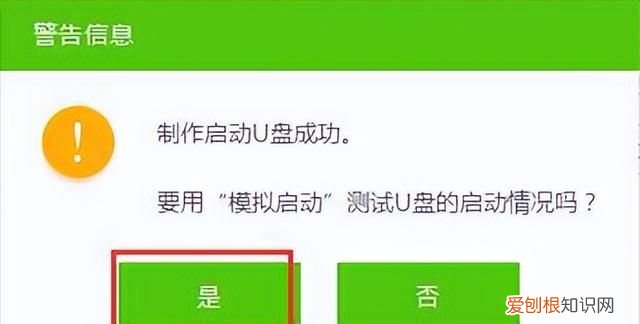
文章插图
等待u盘制作完成之后
我们把下载好的系统直接复制到u盘里

文章插图
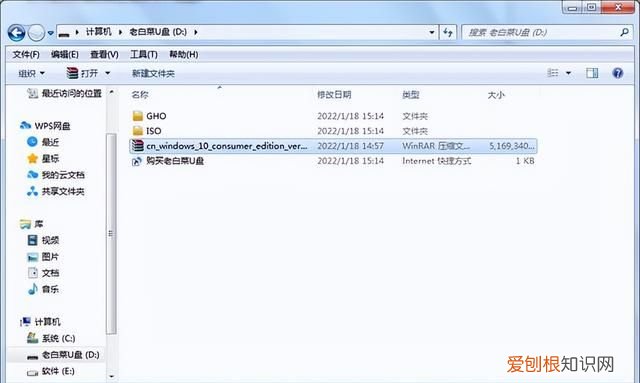
文章插图
复制完成之后 , 我们就开始给电脑做系统
我这块主板是微星的 , 我们开机之后一直按f11

文章插图
这里选择一个win8pe系统 , 回车
重新做系统的话一定记得先备份资料 , 进入pe后 , 打开老白菜pe安装工具
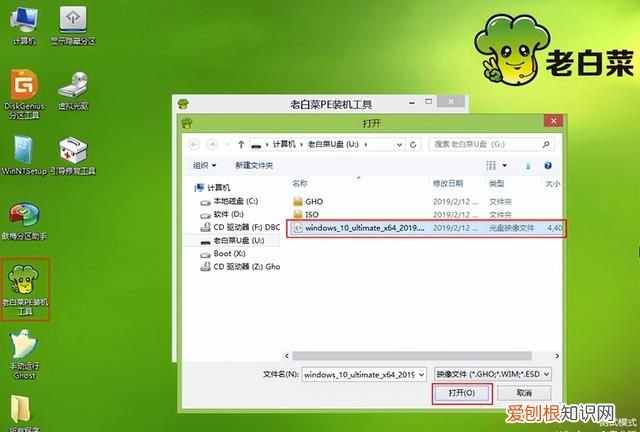
文章插图
选择下载好的系统 , 下一步 , 确定
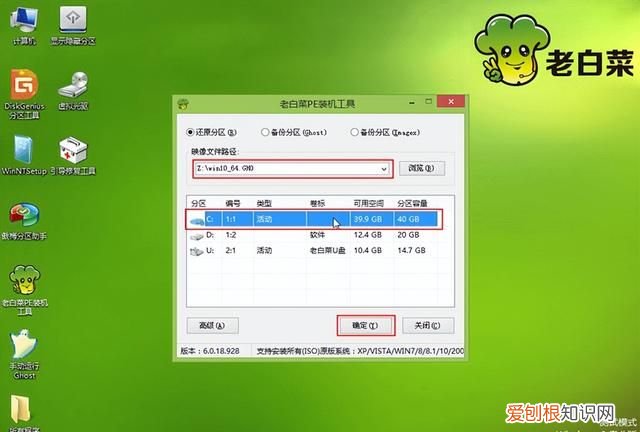
文章插图
【戴尔u盘重装系统的步骤bios设置 u盘bios重装系统教程】选择需要安装系统的盘符
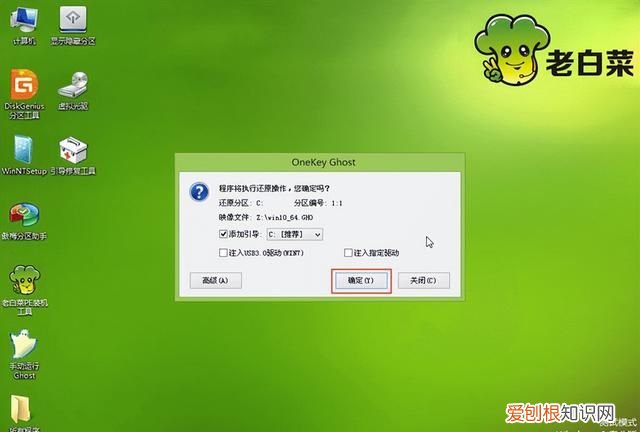
文章插图
然后下一步 , 等待系统安装安装完成 , 我们拔掉u盘重启电脑
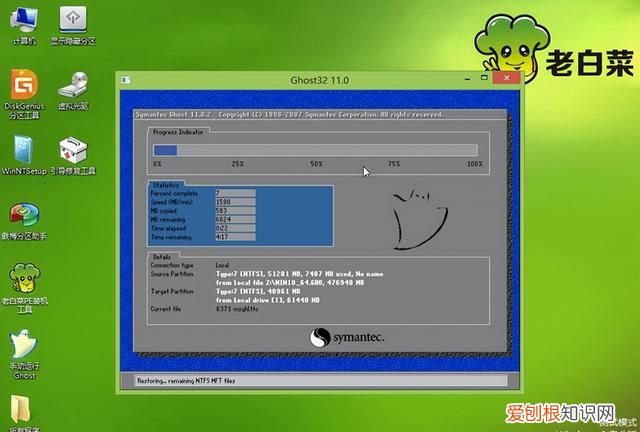
文章插图
等待系统部署完毕 , 进入桌面之后 , 我们打好驱动就可以正常使用了
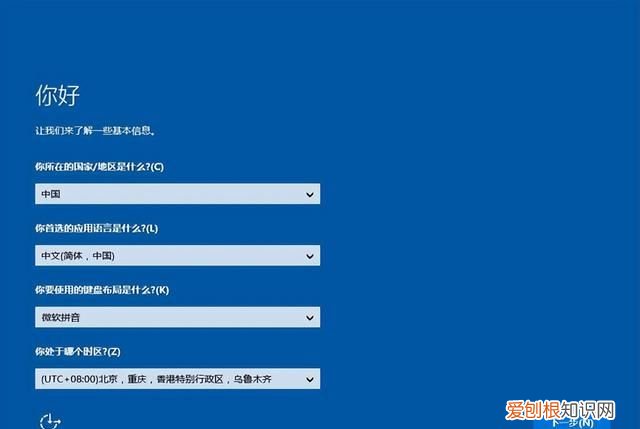
文章插图
推荐阅读
- 恶性腹水抽水后还能活多久 抽了肝腹水后能活多久
- 4种简单又高效的图片转成文字的方法 如何图片转文字
- 目前手机芯片好坏排行榜 手机芯片排名
- 适合新手小白ppt插入文字的教程 ppt怎么插入文字
- 怎么在word里面做电子签名 签名电子版怎么弄
- 圈里有数字的符号怎么写 数字带圈怎么打
- 快手如何打造点击率高的封面 快手怎么设置封面
- 腾讯qq远程控制电脑的方法 qq远程控制别人电脑怎么弄
- 电脑固态硬盘安装的三大步骤 电脑怎么加装固态硬盘


