cdr要怎么样才可以导出
本文章演示机型:戴尔-成就5890,适用系统:windows10家庭版,软件版本:CorelDRAW 2021;
打开要执行导出的CDR文件,编辑好内容后点击左上角的【文件】,在打开的菜单中选择【导出】,进入【导出】页面后先设置文件保存的位置,再修改文件名,打开【保存类型】的选择框,选择需要保存的格式,这里先选择【JPG】试一下,然后点击【导出】,在【导出到JPEG】格式界面,对保存的质量进行设定,在下方的【转换】中;
可以设置导出的尺寸和分辨率,都设置好了之后,点击下方的【OK】,打开保存的图片可以查看保存的结果,接下来看一下CDR导出部分的方法,选中一个要导出的图形,按快捷键Ctrl+【E】,进入【导出】界面,设置保存位置,修改文件名,这次的话设置保存类型为【PNG】,勾选下方的【只是选定的】后点击【导出】,继续设置好导出的参数后点击【OK】,即可将页面中选定的图形单独导出;
本期文章就到这里,感谢阅读 。
为什么我做的cdr文件那么大cdr文件无法导出是由于需要导出的图片太大,具体解决该问题的步骤如下:
1、首先我们打开cdr这款软件,进入cdr的操作界面 。
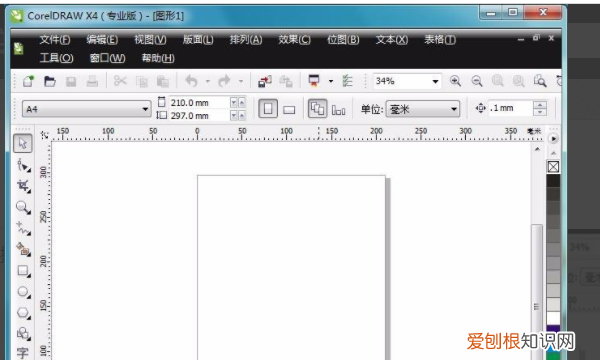
文章插图
2、在该界面内找到文件菜单里的导入选项 。
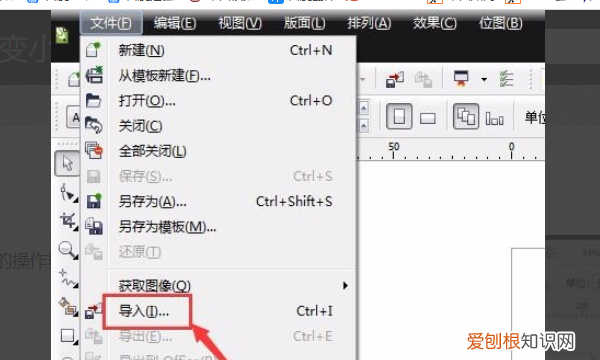
文章插图
3、点击导入选项,在弹出的对话框内找到我们的文件 。
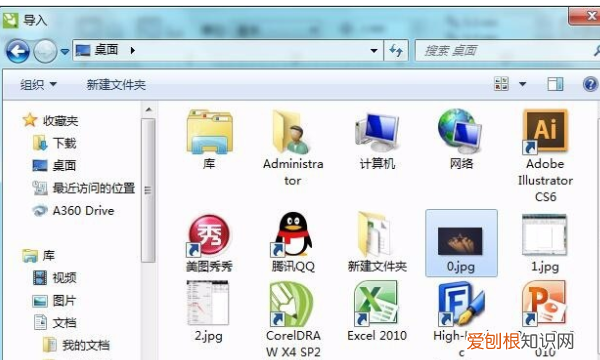
文章插图
4、导入图片后,再在文件菜单里找到导出选项 。
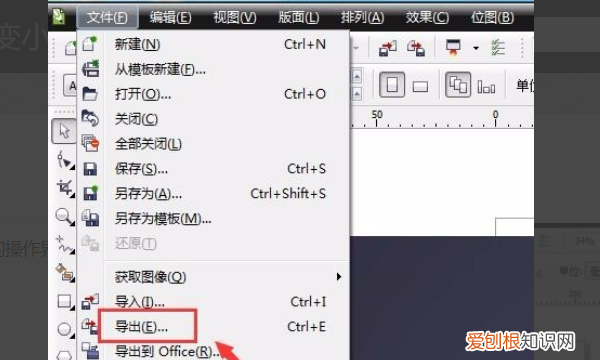
文章插图
5、点击导出选项,在弹出的对话框内设置导出的格式为JPG 。
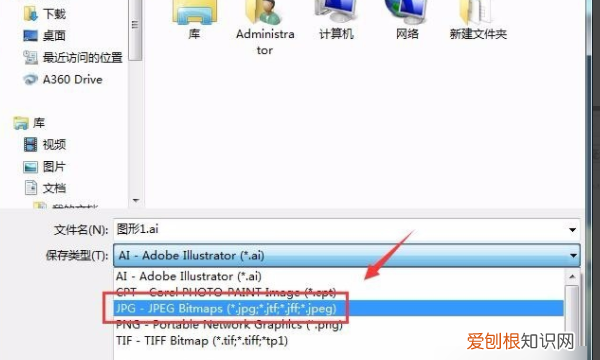
文章插图
6、点击导出选项,在弹出的对话框内设置导出文件的高度和宽度,并设置分辨率 。

文章插图
7、设置好以后点击确定弹出JPG导出对话框,在该对话框内保持默认点击确定,我们就导出图片,然后查看文件属性,可以看到文件就变小了 。
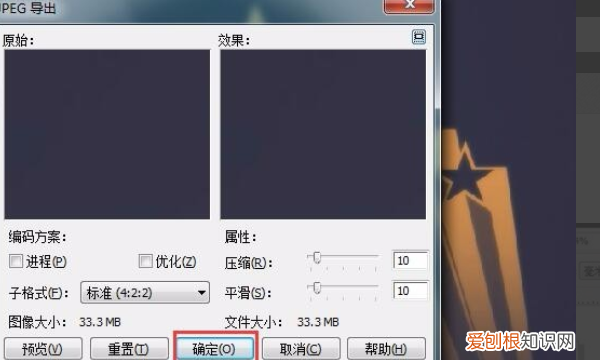
文章插图
cdr如何导出pdf格式需要什么条件CDR导出PDF格式文件方法如下:
1、在打开的软件界面中,选择CDR软件主界面右上角“文件”选项 。
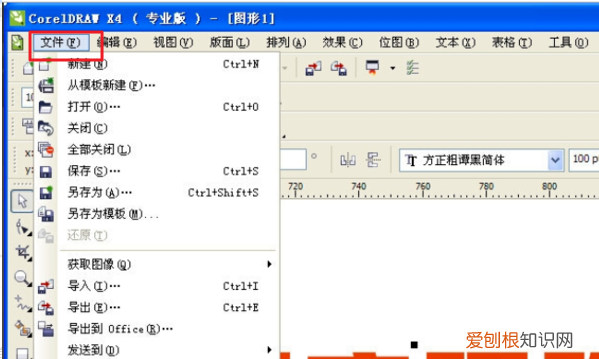
文章插图
2、在弹出的下拉菜单中选择“发布至PDF”选项,点击打开 。
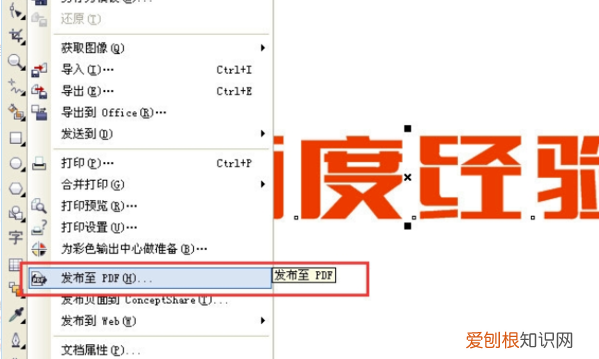
文章插图
3、软件界面弹出保存菜单,选择需要保存的路径,然后点击按钮 。
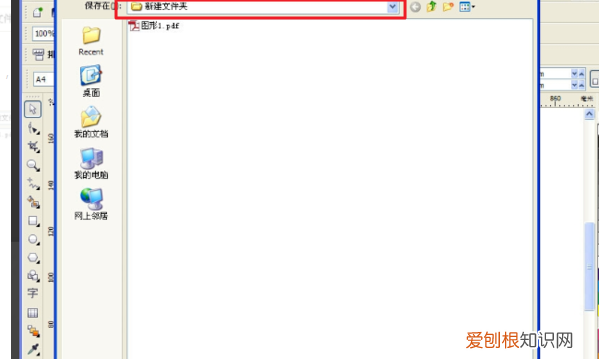
文章插图
4、完成后文件就以PDF文件格式保存在刚才设置的文件夹位置中了 。
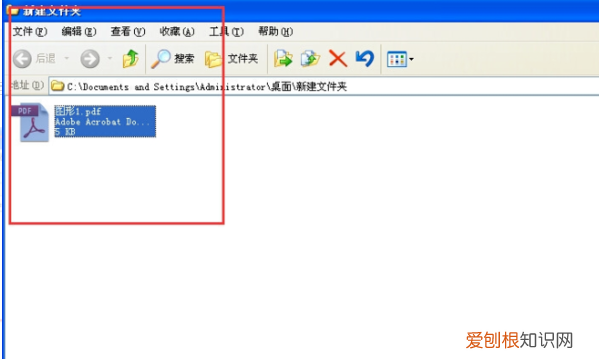
文章插图
cdr怎么导出清晰的图片格式1、首先,打开电脑,找到CDR软件并点击进入 。
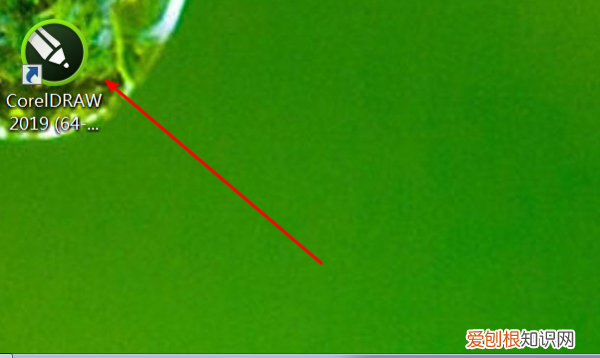
文章插图
2、然后选择制作好的图片,可以选择菜单栏上面的导出 。
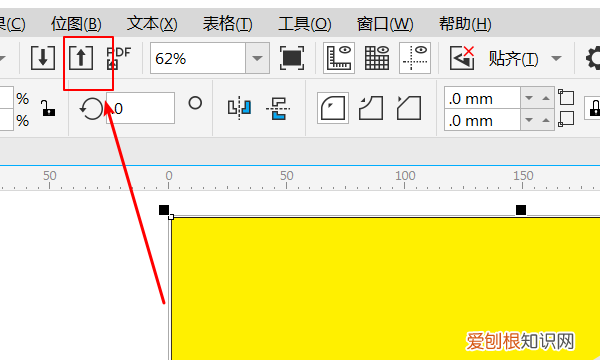
文章插图
3、也可以选择文件下方的选项,找到导出选项 。
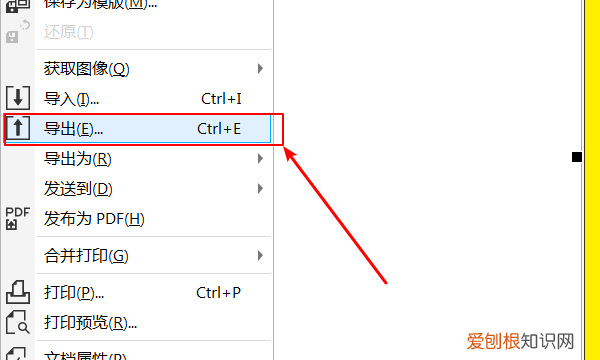
文章插图
4、选择导出存储的格式,选择文件名称,存储文件夹 。
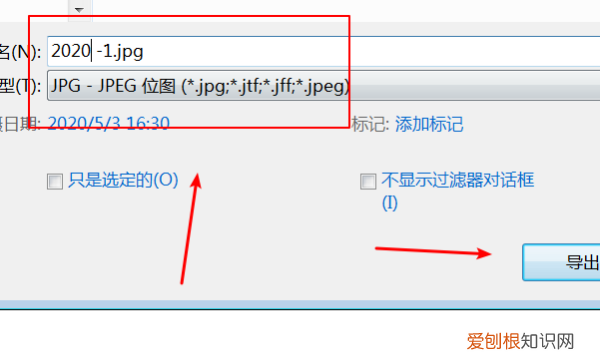
文章插图
5、最后根据需要设置调整各项参数,如果是需要印刷的就选择CMYK的模式 。如果是移动端或者网络观看的就选择RGB格式,导出即可 。
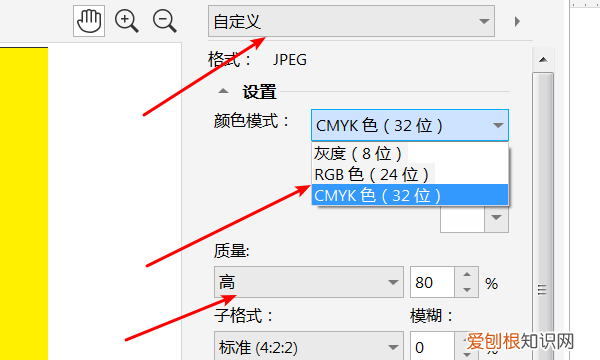
文章插图
为什么我做的cdr文件那么大1、首先在此cdr文件的页面,点击左上方的“文件”选项卡 。
2、然后在弹出来的选项框内点击下方的“发布至PDF”功能选项 。
3、接着在此弹出来的对话框内点击保存的路径,接着再点击“保存”按钮 。
4、然后此cdr格式的文件就可以成功的以PDF文件格式保存在刚进行选中的文件夹中了 。
【cdr要怎么样才可以导出,为什么我做的cdr文件那么大】以上就是关于cdr要怎么样才可以导出,为什么我做的cdr文件那么大的全部内容,以及cdr要怎么样才可以导出的相关内容,希望能够帮到您 。
推荐阅读
- 朱元璋火烧庆功楼烧死了哪些大将 朱元璋火烧功臣楼说明了什么
- 以逸待劳的理解 以逸待劳解释含义
- 宝玉说的木石姻缘 宝玉和黛玉的爱情源于木石前盟请简述
- 万历皇帝是不是好皇帝
- 假如华容道关羽杀了曹操 关羽把曹操放在华容道之后受到了什么情况
- 女生肩比胯宽正常么
- 茄子叶片失绿变黄什么原因
- 十二月什么星座星
- 电蚊香液有效范围几米


