cdr该如何才可以画出弧线
本文章演示机型:戴尔-成就5890,适用系统:windows10家庭版,软件版本:Adobe Photoshop 2021;
打开PS软件后先新建一个文档,选择工具栏中的【钢笔工具】,在上方钢笔工具属性栏中,将【选择工具模式】设置为【形状】,【设置形状填充类型】设置为无颜色,也就是像这样的一条红色的斜杠,【设置形状描边类型】中,选择【纯色】并指定颜色;
进入【设置形状描边宽度】,设置弧线的宽度,然后在右侧的【设置形状描边类型】中,设置线条的类型,这里选择实线,都设置好了以后,使用钢笔工具在画布中选择一个位置单击,确定弧线的起点位置,将鼠标移动到弧线终点位置,单击后保持不松开鼠标,拖动鼠标即可画出一条弧线,切换到移动工具在画布上任意位置单击,即可退出;
后续如果需要对弧线进行修改,则使用【直接选择工具】,在选中弧线图层的同时点击弧线的终点位置,直接拖动节点,或者配合键盘Alt键拖动节点,即可调整弧线的弧度;
本期文章就到这里,感谢阅读 。
cdr中如何做弧形字本视频演示机型:戴尔-成就5890,适用系统:windows10家庭版,软件版本:CorelDRAW 2021;
新建CDR文档后选择工具箱中的【椭圆形工具】,在上方的属性栏中设置属性为【弧形】,设置好弧形的【起始和结束角度】后,按住Ctrl键在画布中拖动,创建一段正圆的弧线,然后选择【文本工具】,将鼠标靠近弧线,当光标下出现波浪线时,单击鼠标即可开始输入路径文字,文字输入完毕后修改字体、大小、颜色,再使用【选择工具】选中弧形,按键盘上的【Delete】键将弧形删除即可;
如果后续需要对弧形编辑的,则返回上一步,鼠标右击调色板中的【无填充】,选择【设置轮廓颜色】可将弧形隐藏,需要编辑弧形时,右击调色板中的一个颜色,选择【设置轮廓颜色】,最后使用【文本工具】选中文字再去掉文字的描边,即可对弧形进行再次编辑了;
本期视频就到这里,感谢观看 。
Cdr怎么画箭头示例操作步骤如下:
1、首先打开CDR软件,新建文档,在左侧工具栏中打开”椭圆“工具 。
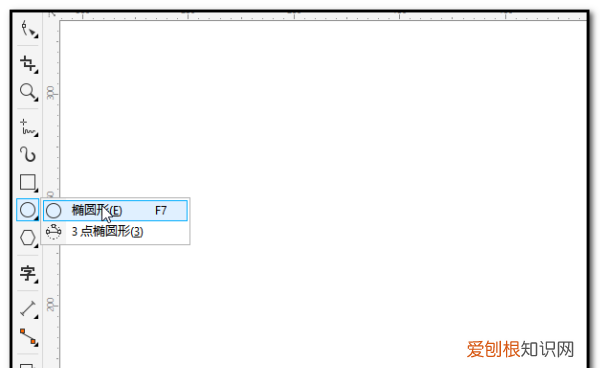
文章插图
2、然后根据需要画出一个圆形或椭圆形 。
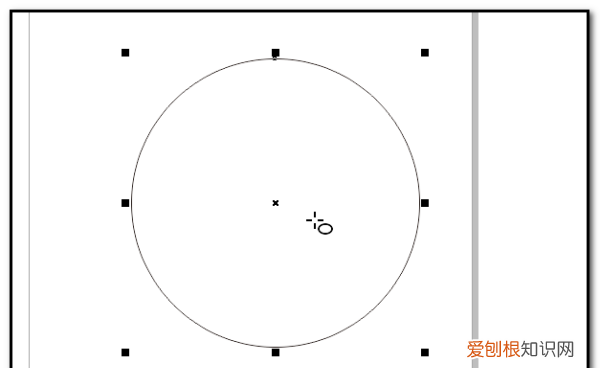
文章插图
3、然后在上方选项设置中,选择”弧“按钮,然后调整度数来实现弧线的长度 。
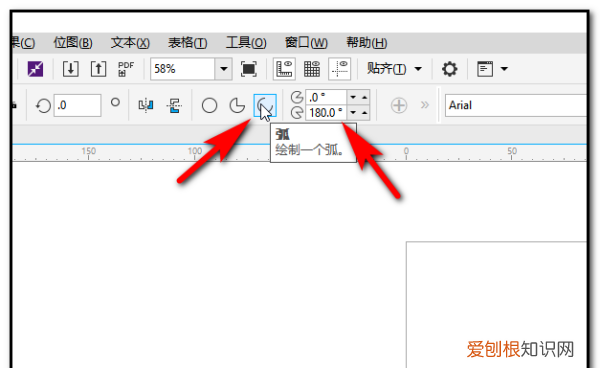
文章插图
4、调整好参数即可实现圆弧的效果 。
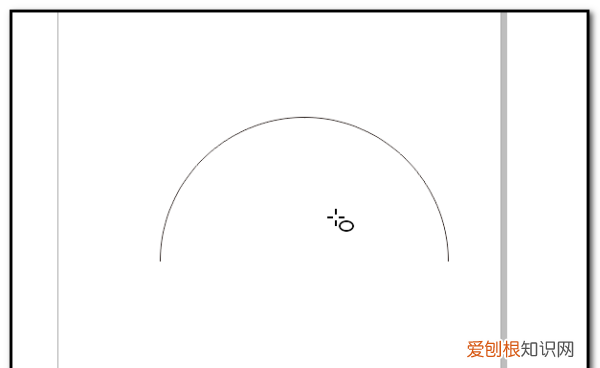
文章插图
cdr怎么做弧形效果第1步、打开cdr2017软件,新建文件,点击椭圆形工具,此教程由软件自学网首发,绘制一个正圆出来,效果如下: 第2步、选中圆形,点击属性里面有一个弧设置 。第3步、...
cdr怎么画弧度的图1,先画直线,然后按鼠标右键到曲线,使用形状工具拖曳成曲线 。
【cdr中如何做弧形字,cdr该如何才可以画出弧线】2,选择贝塞线工具,按着鼠标左键直接拖曳画出弧度曲线 。
3,可以使用椭圆工具先画圆,然后使用形状工具点住节点,光标在圆外变成弧度曲线 。
以上就是关于cdr中如何做弧形字,cdr该如何才可以画出弧线的全部内容,以及cdr该如何才可以画出弧线的相关内容,希望能够帮到您 。
推荐阅读
- Excel五个减法函数的技巧 excel减法公式函数
- 骨量减少的症状有哪些 骨量减少的原因有哪些
- 又双叒叕是什么意思 四个又念什么
- 美术培训班需要什么证件
- 最流行的微信朋友圈句子 发微信朋友圈的经典句子
- 怎样去痘印 祛痘印的技巧是什么 怎样去痘印呢
- 梦见满嘴头发 女人梦见满嘴牙都掉了
- 飞机是不是越大越安全
- 洗衣球真的能防止衣服缠绕吗


