PS套索怎么抠图
用ps磁性套索工具抠图完整,快捷键Ctrl+c,Ctrl+v 。
1、置入一张图片后转换为图层 。
2、选择套索工具将人物框出来 。
3、将人物框出来后有个选区 。
4、选中扣完的人物Ctrl+c复制Ctrl+v粘贴到背景就抠图完成了 。
套索工具怎么抠图移到另一图片上具体步骤如下:
工具/原料:联想小新Pro16 2022款、Windows10、photoshop2022 。
方法:
1、进入图像处理:
进入PS图像处理界面,选择工具栏的套索工具图标,点击鼠标右键,选择套索工具 。

文章插图
2、画出抠图路径:
【PS套索怎么抠图,套索工具怎么抠图移到另一图片上】按住鼠标左键在图片上画出闭合路径,系统自动创建选区 。
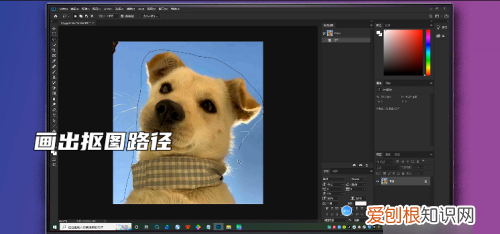
文章插图
3、复制图层:
点击键盘上的Ctrl+J,复制选区图层 。
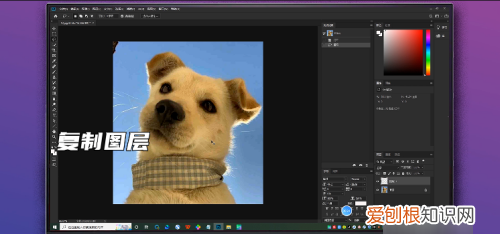
文章插图
4、查看抠图:
点击关闭背景图层的小眼睛,即可查看套索工具抠出的图片 。
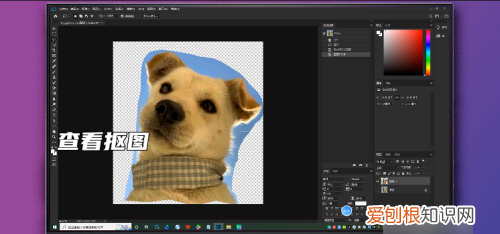
文章插图
ps抠图怎么做透明背景PS抠图可以使用ps里面的“套索工具”和“钢笔工具”来进行抠图的 。
具体操作方法如下:(以套索工具为例)
1、打开AdobePhotoshop 。
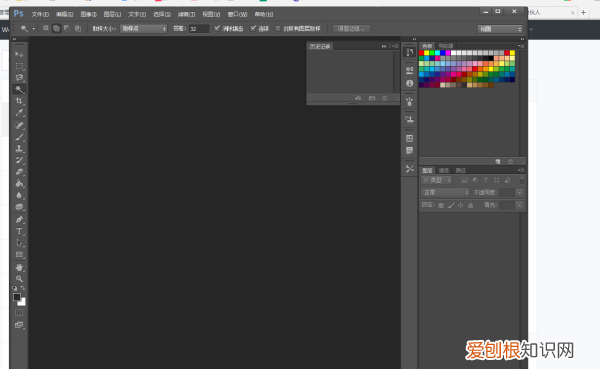
文章插图
2、打开后,点击左上角的“文件”,点击“打开” 。
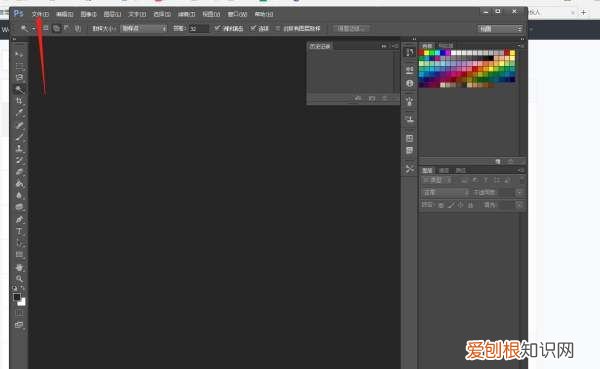
文章插图
3、选择“打开”是把我们需要进行抠图的图片放进界面 。选择需要的图片 。
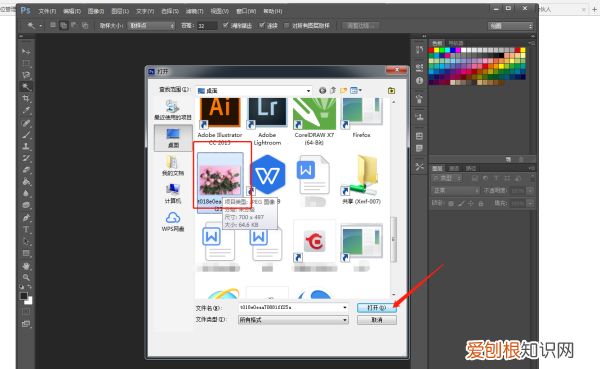
文章插图
4、打开后的图片是一个背景图,不能够进行操作的,需要按“ctrl+J”进行图层复制 。如图 。
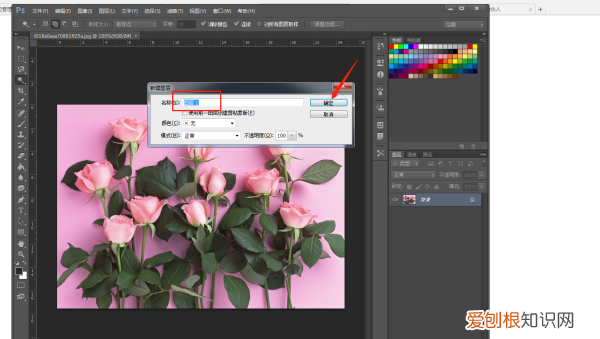
文章插图
5、复制好图层后,点击左边的工具,选择“套索工具”或“钢笔工具”都可以进行抠图 。
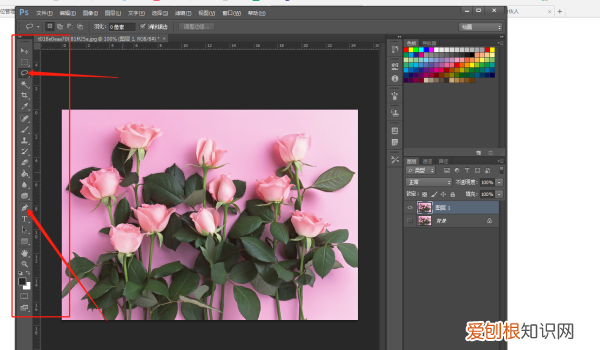
文章插图
5、这里选择“套索工具”,然后进行抠图,选择自己需要的部分,选择好后会出现虚线框的 。如选择叶子 。

文章插图
6、最后,出现虚线的时候就可以按“Ctrl+J”进行复制,这里的复制是复制刚才选择的部分的,这样就可以得到我们扣出来的图片 。

文章插图
7、然后我们在文件里选择存储或者存储为,进行图片保存,选择JPG文件格式就是平时打开的图片 。
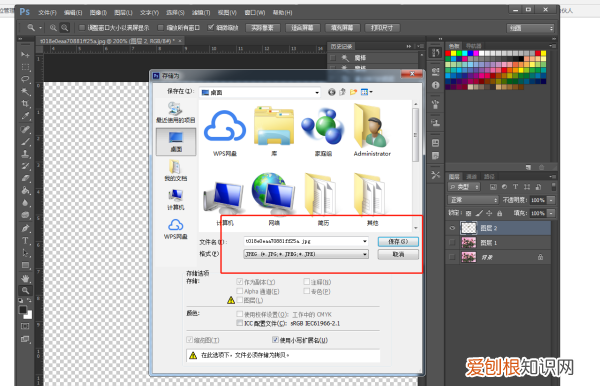
文章插图
ps如何抠图方法一:1、首先置入一张图片,双击“背景”图层进行解锁 。
2、在软件左侧的工具栏中找到PS魔棒工具,选择图片中的白色背景区域 。
3、按Delete键删除背景,再按Ctrl+D键取消选区即可完成操作 。
4、抠图之后,图片还会有白色的毛边,可以清除,首先按住CTRL键,单击“图层缩略图”,再按Ctrl+Shift+I,点击菜单栏中的“选择”――“修改”――“羽化”,羽化半径为1像素,然后按Delete键1-3次白边就会消除 。
方法二:可以使用套索工具完成抠图,首先用套索工具选择需要抠图的地方,然后按ctrl+enter键删除不需要的部分即可 。
推荐阅读
- 做双眼皮费用包括开眼角吗 开眼角双眼皮多少钱
- 现在做鼻子要多少钱 鼻子整形大概需要多少钱
- 栀子花的正确养殖方法 桅子花怎么养
- 鱼眼睛可以吃不,鱼眼睛里白色球能吃
- 光子嫩肤和皮秒哪个好 做光子嫩肤要多少钱
- 简单自制可飞火箭教程 纸火箭的制作方法
- 鱼为什么在鱼缸底不动,我的鱼为什么趴在鱼缸底下不动了
- WinXP放入光盘后光驱总显示上一张光盘资料的解决方案
- ps如何制作动画表情包动态图 ps怎样制作动图gif


