可以说数据透视表是Excel众多技能中不可不学的一项 , 既简单又好用 。除了可以实现求和、计数等函数的功能 , 还可以查找出重复值/唯一值 , 实现动态图表等 。
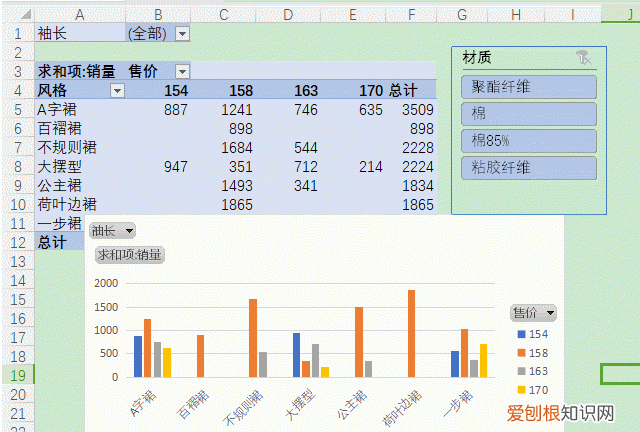
文章插图
创建数据透视表/图
选中数据 , 点击“插入”——“数据透视表”/“数据透视图”——“确定” 。
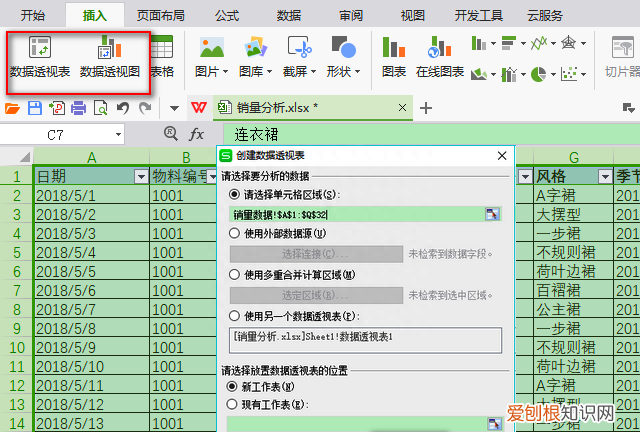
文章插图
以创建数据透视表为例 , 在“字段列表”下选中你想要汇总的字段 , 接着调整“数据透视表区域”下各个字段的位置 。
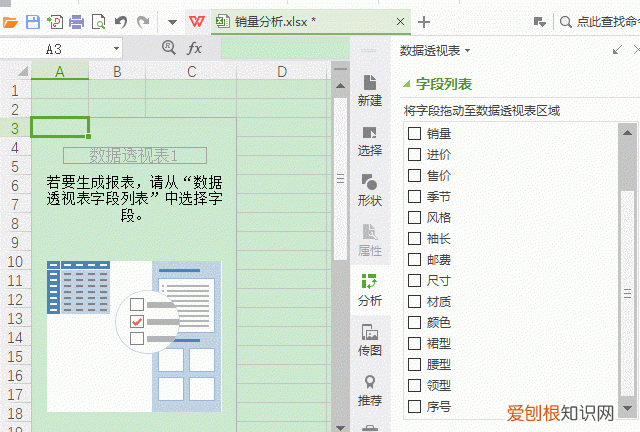
文章插图
这样就得到了数据透视表 。我特地标示了一些颜色 , 用以区分每个字段在最后的数据透视表中显示的位置 。
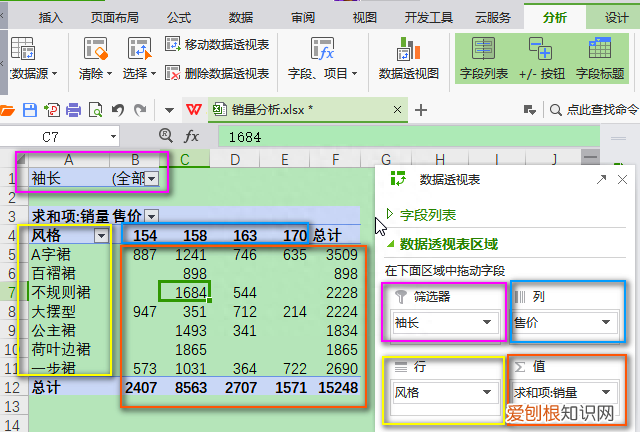
文章插图
除了这样的二维表 , 还可以在“行”字段下添加多个字段 , 形成类似分类汇总的效果 。这也是非常常用的数据透视表 。
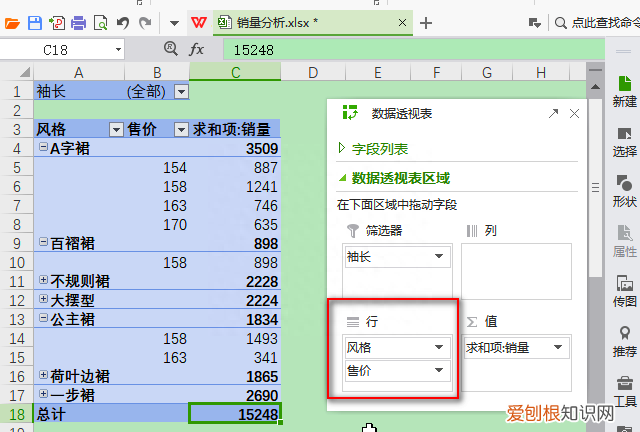
文章插图
动态图表
数据透视表创建好 , 点击菜单上的“数据透视图”就可以生成相应的图表 , 可以在右键菜单中更改图表类型为折线图、饼图等 。
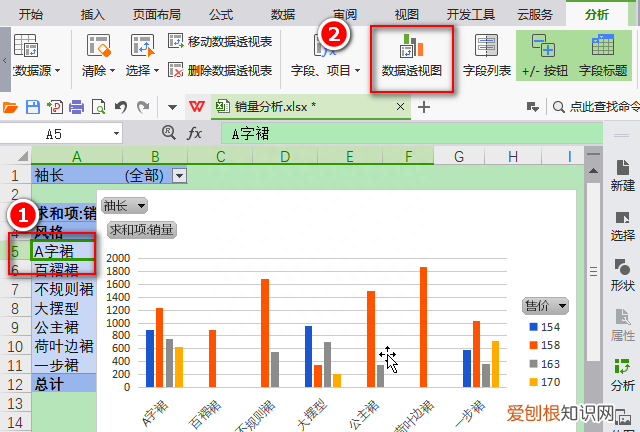
文章插图
普通图表拥有的功能数据透视图也都有 , 除此之外 , 它的界面上还有很多的下拉按钮 , 可以实现动态图表的效果 。很多人使用各种函数很辛苦的制作动态图表 , 其实是没必要的 。

文章插图
修改汇总字段
在“值”字段汇总下 , 点击“值字段设置” , 可以将汇总方式修改为求和、计数、平均值等 。例如 , 修改为“计数” , 可以找到重复值和唯一值 。
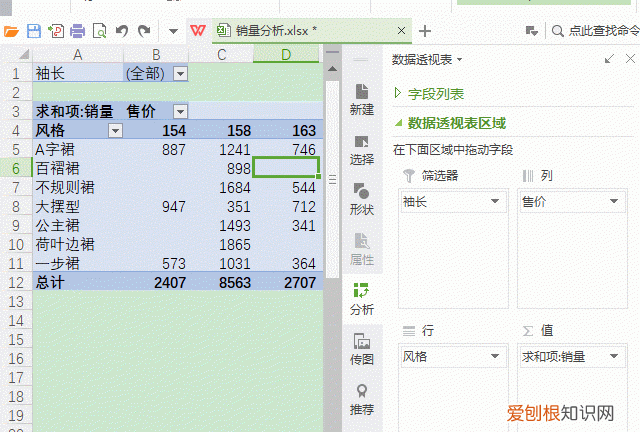
文章插图
更新数据透视表/图
如果修改了原始表格中的数据 , 就只要在数据透视表上右键“刷新”一下即可更新 。如果增加或减少了数据 , 就请点击“分析”菜单上的“更改数据源” , 重新设置数据范围即可 。
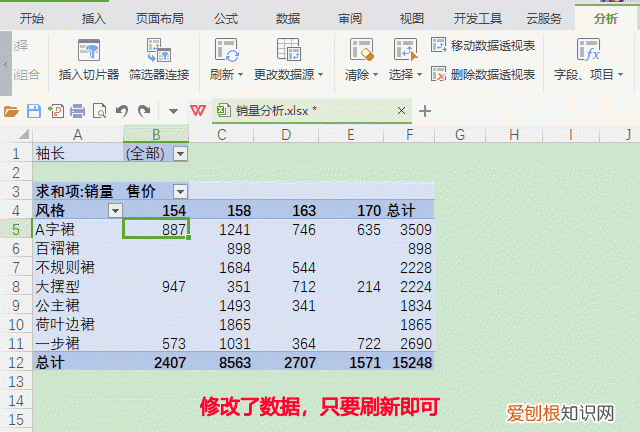
文章插图
【wps数据透视表和数据透视图向导】数据透视表和数据透视图还有很多的应用和使用技巧 , 后续我会慢慢更新哦 。
推荐阅读
- 怎么鉴别金貂绒大衣品质
- 狗狗太护主怎么办 狗狗护主人
- 正确的拼音是什么
- 架子鼓速成要多长时间
- 美的空调故障p4是什么意思
- 刘备求计问孔明,徐庶无事进曹营 赵云被曹婴抓住
- 君子兰不长新叶子是怎么回事
- 梦见名人富豪 梦见名人明星和我说话
- 黑人烫用什么烫 黑人烫用什么烫发水效果比较好


