Excel该如何才可以缩小
本文章演示机型:戴尔-成就5890,适用系统:windows10家庭版,软件版本:Photoshop 2021;
右键单击图片选择【属性】,图片大小是18.7兆,PSD文档是449兆,将这两个文件用PS软件打开,压缩图片的时候,选择左上角的【文件】,找到【导出】,选择【存储为Web所用格式】,进入【存储为Web所用格式】设置界面后,在预设下方的【优化的文件格式】中,设置格式为JPEG,品质设置为50;
品质过高的话图片压缩不够,过低则对图片品质损伤过大,其他设置保持不变,点击下方的【存储】,在打开的存储对话框中,设置存储文件的位置和名称,然后【保存】,PSD文档的话,则可以删除文档中不要的图层,并将剩下的所有图层隐藏,直接保存即可;
这里为了对比一下保存前后的大小变化,选择【文件】-【存储为】,保存到桌面,修改名称后【保存】即可,找到保存的文件,PSD文档现在还有192兆,图片压缩后只有3.19兆了,将压缩后的图片和原图都放大看一下,发现模特的发丝在肉眼观察下几乎没有变化;
本期文章就到这里,感谢阅读 。
wps excel表格怎么调整表格大小在表格右下角找到调整缩放比例的滑单 。当向右拖动时,表格就会放大 。将滑条向左拖动时,表格就缩小了 。也可以调整右边的加号,可以放单单元格 。调整左边的减号即可缩小表格 。还可以按住键盘的CTRL键,将鼠标滚轮向上滑动就放大 。当鼠标向下滑动就缩小了表格 。
工具/原料:
Dell游匣G15
win10
excel2019
【Excel该如何才可以缩小】1、首先,我们在表格右下角找到调整缩放比例的滑单 。
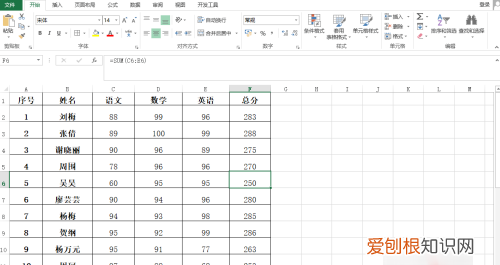
文章插图
2、当向右拖动时,表格就会放大 。
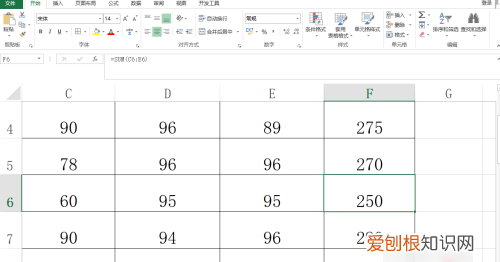
文章插图
3、将滑条向左拖动时,表格就缩小了 。
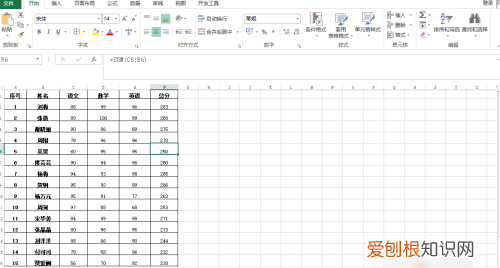
文章插图
4、也可以调整右边的加号,可以放单单元格 。
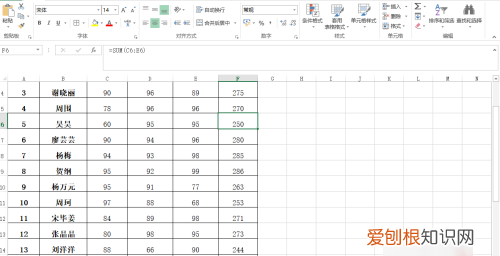
文章插图
5、调整左边的减号即可缩小表格 。
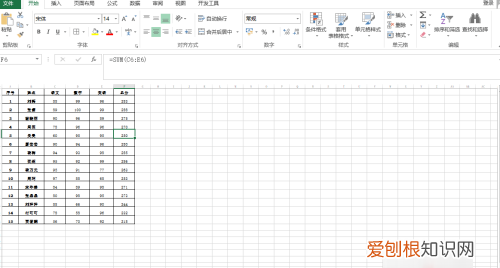
文章插图
6、还可以按住键盘的CTRL键,将鼠标滚轮向上滑动就放大 。
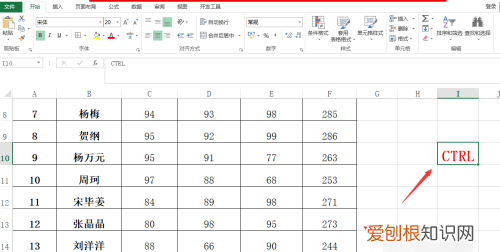
文章插图
7、当鼠标向下滑动就缩小了表格 。
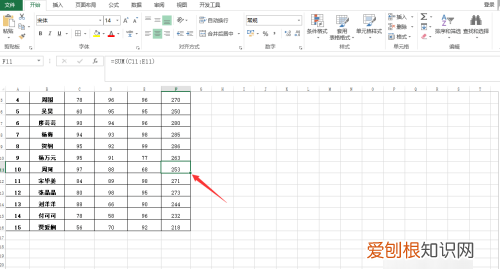
文章插图
如何压缩excel文件大小1、首先打开包含大量需要压缩的图片的EXCEL文件 。
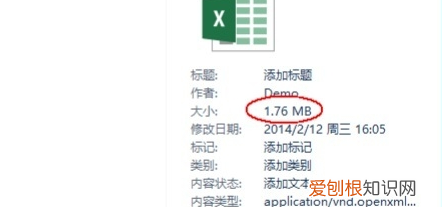
文章插图
2、打开后,我们首先设置图片的大小 。建议进行这一过程,否则图像在再次压缩和放大后会变得不清晰 。
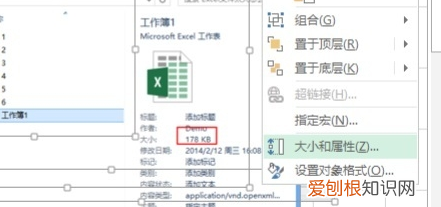
文章插图
3、设置图片大小时,单击左上角的“文件”按钮 。
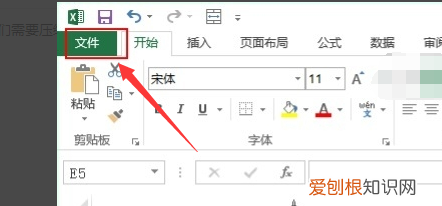
文章插图
4、从弹出式菜单中选择“另存为”命令,然后选择保存位置 。
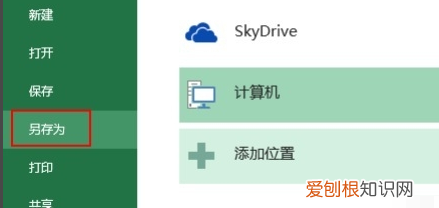
文章插图
5、在弹出的“另存为”对话框中选择“工具”,然后选择“压缩图片” 。
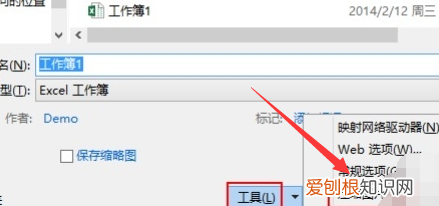
文章插图
6、在弹出的“压缩图片”对话框中选择输出分辨率 。如果压缩较小,您可以选择较低的分辨率 。如果要最大化压缩,您可以选择“删除图片的剪辑区域”,并在设置完成后单击“确定” 。
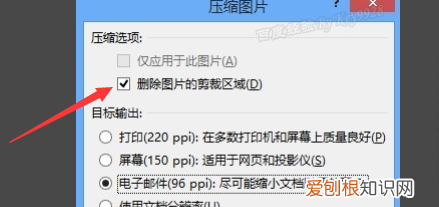
文章插图
7、然后在返回的“另存为”对话框中选择“保存”按钮,并选择“是” 。
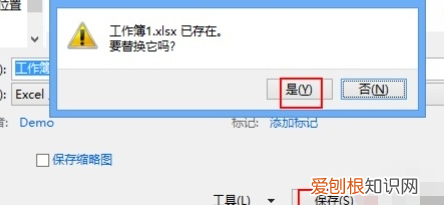
文章插图
8、文件保存后,可以从以前的1.7MB看到1.7KB,解决了缩小excel文件大小的问题 。
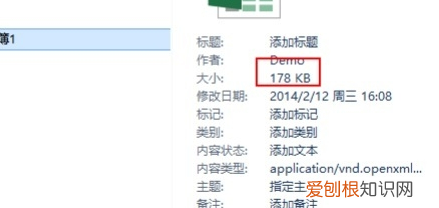
文章插图
excel的表格感觉是歪的方法一
1.打开excel,点击右下角图标可以进行缩放 。
方法二
使用ctrl+鼠标滑轮也可以对Excel表格进行缩放 。
方法三
1.首先点击工具栏上面的视图选项 。
2.然后在视图下面找到显示比例,并点击此选项 。
3.此时就会弹出一个菜单栏,选择需要缩放的比例即可缩小或放大Excel表格
excel文件太大怎么变小,没有图片1、如图所示 用来演示的表格大小为2.10MB
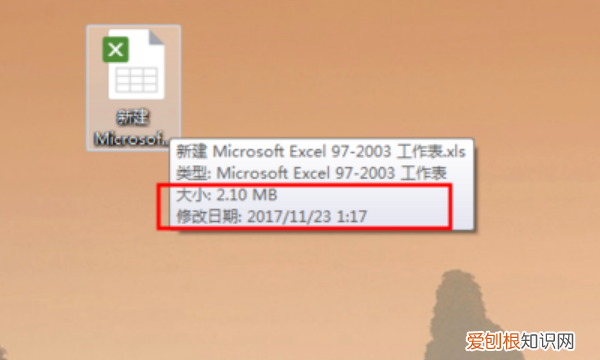
文章插图
2、使用鼠标选中起始行 如图所示 左键单击15即可
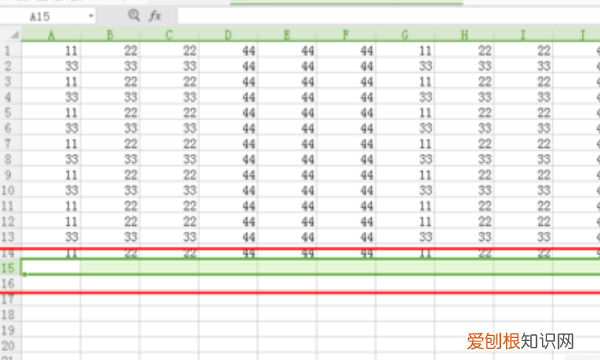
文章插图
3、然后同时键入Ctrl+Shrift+↓ 会选中起始行之下的所有表格
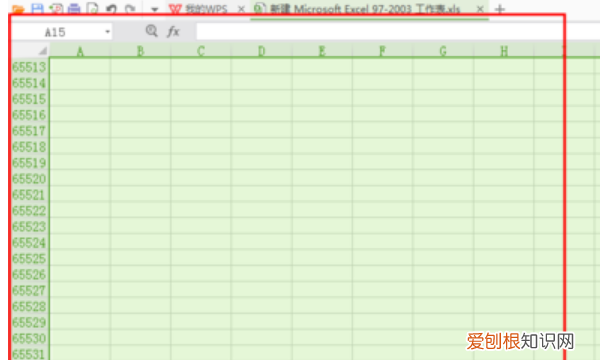
文章插图
4、然后再键入Ctrl+-(减号) 回到起始行 此时已清除无用对象了
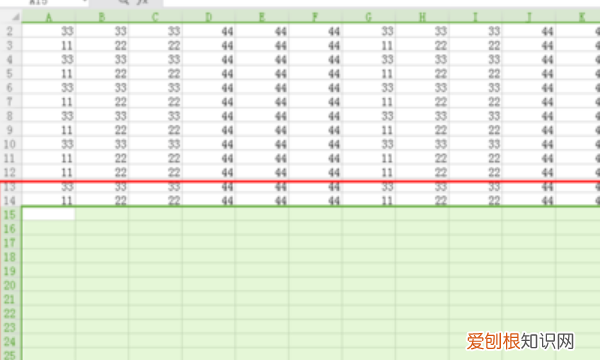
文章插图
5、回到表格所在的文件夹 你还看到 文件大小已经变成19.8KB了
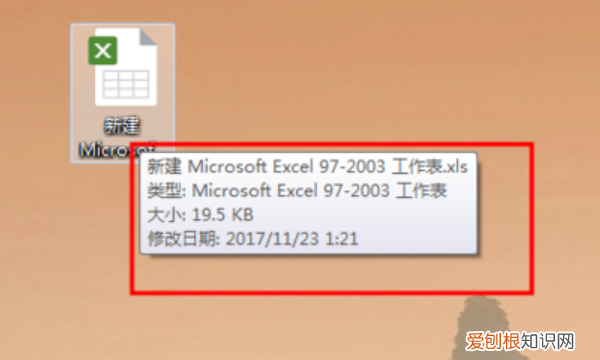
文章插图
以上就是关于Excel该如何才可以缩小的全部内容,以及Excel该如何才可以缩小的相关内容,希望能够帮到您 。
推荐阅读
- 没有本钱怎么快速赚钱 空闲时间怎么赚外快
- 南韩和北朝鲜的历史 朝鲜半岛的由来
- 侏罗纪世界三角龙 侏罗纪有三角龙吗
- 外星生命存在吗 外星到底有没有生物
- 最庞大的恐龙是什么龙 最庞大的恐龙
- 王权高于神权 欧洲神权与王权之争
- 地球自转促进了地球形状的形成
- 历代统一中国的有几个朝代 中国第一个大一统王朝是哪个朝代
- 晚上几点睡觉最好


