PS合并图层后咋的才可以分开
本文章演示机型:戴尔-成就5890,适用系统:windows10家庭版,软件版本:Adobe Photoshop 2021;
PS图层合并后的分开需要分情况讨论,如果在编辑过程中需要将合并的图层分开,可以在上方菜单栏中选择【窗口】,然后选择下方的【历史记录】,打开【历史记录】面板后,就可以看到最近的所有操作步骤,找到合并图层的操作,然后选择合并之前的一步操作,即可撤消图层的合并;
如果合并图层后关闭文档又打开,则合并的图层是无法分开的,针对这种情况,需要合并图层时,可以使用键盘快捷键Ctrl、Alt、Shift和E键,盖印可见图层,这样的话,可将处理后的效果盖印到新的图层上,又不会影响原来的图层,非常的方便;
本期文章就到这里,感谢阅读 。
怎么把几个图层合并成一个工具/原料
电脑 PS软件
方法/步骤
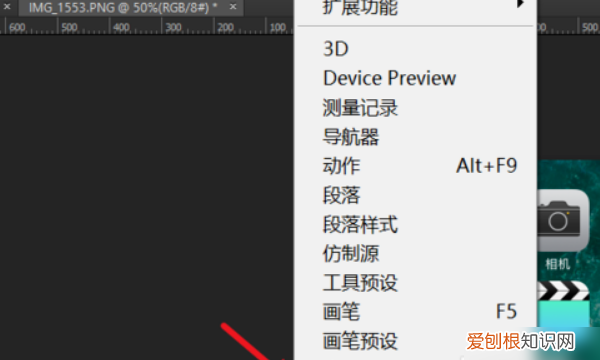
文章插图
2、打开历史记录,找到【合并图层】的操作 。
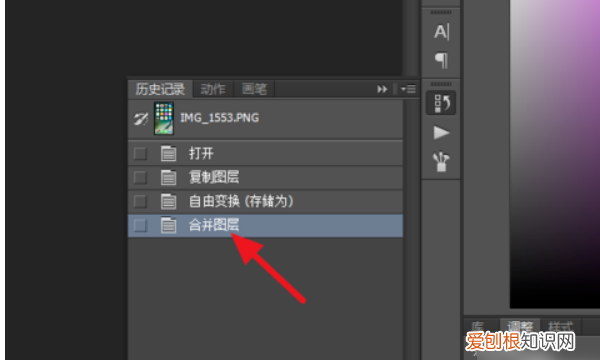
文章插图
3、删除合并图层的操作 。
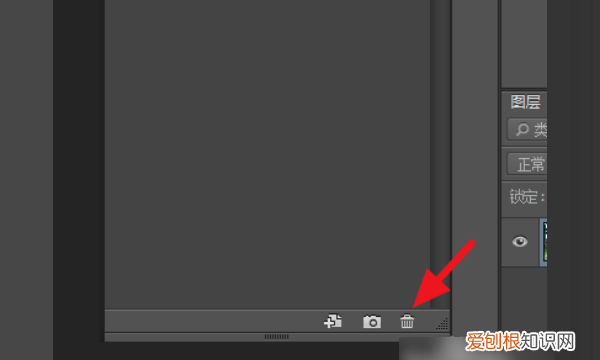
文章插图
4、即可拆分合并的图层 。
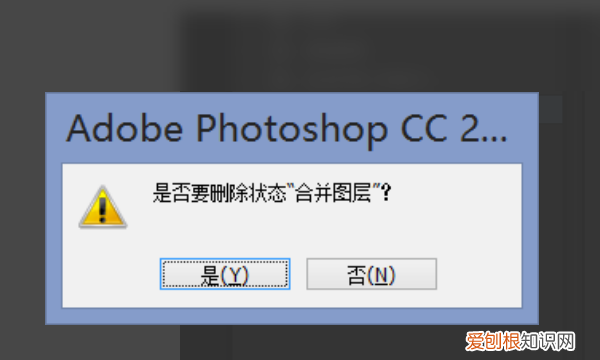
文章插图
ps合并图层后怎么分开快捷键演示机型:联想天逸510S
系统版本:window10
软件版本:Photoshop2020
处理图片时可不小心把图层都合并了,那是否有方法分开呢?
1.打开【ps】 。
2.点击工具栏中的窗口 。
3.点击【历史记录】 。
4.找到【合并图层】操作,将此操作删除就可以了
温馨提示
在ps中,尽量不要使用合并图层,如果你的ps文件已经保存,并关闭了在ps中的窗口,基本就没办法分开了 。
ps的图层合并了还能解吗2、或者点击【窗口】-【历史记录】
3、打开历史记录,找到【合并图层】的操作
4、在ps中,尽量不要使用合并图层,如果需要合并,可以使用下面的方法选择要合并的图层,按住快捷键【ctrl+shift+alt+e】
5、会出现一个新的合并图层
ps里合并成组的图层怎么分开打开ps,并打开一个图片,创建一个文字图层,现在就有二个图层了,
对这二个图层进行合并 。
合并后,就只剩下一个图层了 。
现在怎么分开已合并的图层?
点击右边工具栏上的‘历史记录’
打开后,可以看到一个合并图层的操作,右键点击这个操作,然后点击‘删除’就行了 。
删除后,现在又恢复为二个图层了 。
ps中合并图层然后分开快捷键ps图层合并后解开方法:如果两个图层合并(快捷键Ctrl+E),置于上面的那个图层的图层混合模式属于“叠加模式组、差值模式组和色调分离模式组”里面的,那么他们合并图层后的效果会跟之前的不同 。
如果按Ctrl+Shift+Alt+E,合拼可见图层(即盖印),相当于把所有的图层复制一次并压缩成到新的图层中,效果并没有变化 。
【怎么把几个图层合并成一个,PS合并图层后咋的才可以分开】以上就是关于怎么把几个图层合并成一个,PS合并图层后咋的才可以分开的全部内容,以及PS合并图层后咋的才可以分开的相关内容,希望能够帮到您 。
推荐阅读
- 关心朋友分手的句子 让朋友分手的句子
- 安全气囊故障灯亮了怎么回事 安全气囊故障灯亮了影响开车吗
- 集成灶打不着火没有哒哒哒的声音
- 婚纱提前多久定 婚纱要提前多久订
- 头发出汗了就要洗吗
- 七夕个性说说 七夕个性说说 适合七夕节发的说说 - QQ说说乐园
- 欧诗漫哪个系列最好用
- 晚上吃夜宵比较文雅的句子 吃宵夜的句子简短
- 中秋节晚会朋友圈说说 中秋晚会发朋友圈说些什么


