cdr要怎么样转换成psd
本文章演示机型:戴尔-成就5890,适用系统:windows10家庭版,软件版本:CorelDRAW 2021;
Photoshop 2021,打开需要转换为PSD格式的CDR文件,选择【窗口】-【泊坞窗】-【对象】,打开【对象】面板后点击【图层1】前的三角形展开所有图层,这里可以看到图层1中总共有七个对象,CDR转换为PSD的时候,很多小伙们都会遇到过图层合并到一起了的情况,这种情况,是因为在导出前没有给CDR图形分层导致的,连续点击下方的【新建图层】按钮新建出六个图层,然后将【图层1】中的对象拖拽到新建的图层中;
给每个对象都分配一个新建的图层,确保每个图层中都只有一个对象,然后点击左上角的【文件】,选择【导出】,或者直接按Ctrl+【E】进入【导出】界面,选择文件保存位置后修改文件名,保存类型选择【PSD】,然后点击右下角的【导出】进入【转换为位图】界面,勾选【保持图层】后点击【OK】完成导出,最后,导出的PSD文件拖拽到PS软件中打开,在图层面板中可以查看所有的图层;
本期文章就到这里,感谢阅读 。
AI文件如何转为CDRCorelDraw软件工具是一款矢量图形制作软件,其导出的文件类型也有多种,而PSD文件时PS的源文件 。今天分享下如何将CorelDraw的源文件转为PSD格式 。
将准备好的CorelDraw源文件放置的合适位置,方便找到 。
然后打开CorelDraw工具,在画布中选择-文件-打开,将准备的好的素材图片置入到文档中
当保存时,选择菜单栏中的-文件-导出
打开保存类型的下拉菜单,选择PSD格式
转为PSD格式时,会自动将文件转为位图,在这里可以修改图片的大小和分辨率,然后点击确定 。
这样就将文件导出为PSD格式 。
可以将导出的PSD源文件置入到PS中查看效果 。
cdr怎么转换成psd分层本视频演示机型:戴尔-成就5890,适用系统:windows10家庭版,软件版本:CorelDRAW2021;
打开要处理的CDR文件后,选择【窗口】-【泊坞窗】-【对象】,打开对象面板后,点击【图层1】左侧向右三角形展开图层,再点击下方的【新建图层】按钮新建出【图层2】,将【图层1】中的一个对象拖拽到【图层2】中,重复上述的操作,给每一个对象都新建一个图层,并确保每个图层中都只有一个对象;
然后选择【文件】-【导出】,设置保存位置后修改文件名,【保存类型】选择【PSD】,点击右下角的【导出】,勾选【保持图层】,点击下方的【OK】即可,打开保存的PSD文件,在图层面板中可以查看所有的图层;
本期视频就到这里,感谢观看 。
cdr文件如何转为ps文件具体操作步骤如下:
一、然后打开CorelDraw工具,在画布中选择,文件,打开,将准备的好的素材图片置入到文档中 。
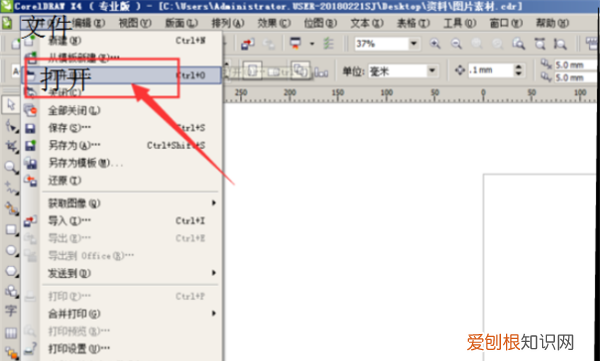
文章插图
二、当保存时,选择菜单栏中的,文件,导出 。

文章插图
三、打开保存类型的下拉菜单,选择PSD格式 。

文章插图
四、转为PSD格式时,会自动将文件转为位图,在这里可以修改图片的大小和分辨率,然后点击确定 。
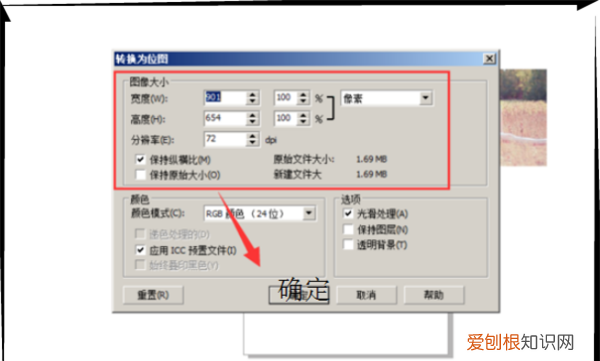
文章插图
五、这样就将文件转为PSD格式了 。

文章插图
cdr文件如何转为ps文件一、首先,在电脑上找到cdr格式文件的位置 。
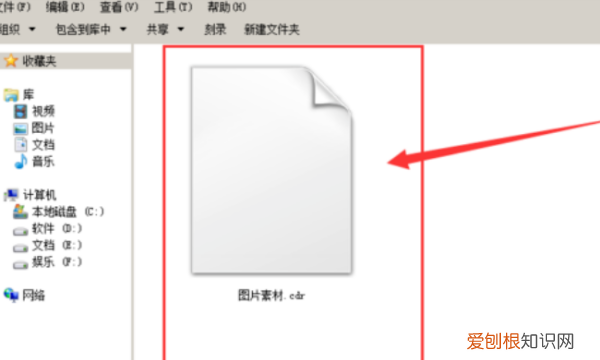
文章插图
二、然后,在电脑上打开“CorelDraw”程序,在字据吗上方选择“文件”点击“打开”,点击打开 。

文章插图
三、然后,在程序中打开刚刚的cdr格式文件 。

文章插图
四、然后,在选择主界面上方的“文件”点击“导出”,点击打开 。

文章插图
五、然后,在弹出窗口中选择“保存类型”设置为“PSD格式”,点击保存 。

文章插图
六、最后,即可在窗口中看到“转换后的psd格式文件”,问题解决 。

文章插图
【AI文件如何转为CDR,cdr要怎么样转换成psd】以上就是关于AI文件如何转为CDR,cdr要怎么样转换成psd的全部内容,以及cdr要怎么样转换成psd的相关内容,希望能够帮到您 。
推荐阅读
- 吃奶在宝宝哭的时候好还是不哭好
- 女方提出离婚想要孩子怎么办,女方提出离婚怎样才能把孩子要过来
- 九个月宝宝可以吃西兰花吗
- 一月宝宝拉肚子怎么办
- 历史搜索记录怎么看
- 为什么沙漠里会有绿洲
- 定远县美食
- 钢表带多长合适
- 新碗的标签胶怎么去除


