Excel表格怎么设置自动保存
我们在用电脑编辑工作表时,如果遇到突然停电或是电脑突然死机的情况,正在编辑的工作表就会受到影响,严重的可能会丢失所有数据 。如果巧妙地应用Excel程序提供的自动保存功能,就可以最大限度地将编辑的工作表数据保存下来 。
启动Excel程序,单击“文件”菜单选项卡 。
在弹出的下拉菜单中选择“选项”命令 。
此时会弹出“Excel选项”对话框,单击此对话框中的“保存”标签 。
将“保存自动恢复信息时间间隔”的时间修改成5分钟左右的时候,这样每5分钟Excel程序就会自动保存一次 。
再将“自动恢复文件位置”和“默认文件位置”设置成用户需要的位置即可,当然这个可以使用默认的推荐位置,用户可以不用去修改 。
将自动保存的时间和位置设置好后,单击“确定”按钮返回到工作表编辑状态 。这样Excel程序就会按照设置的时间自动保存工作表了 。
07版本的excel表格怎么设置自动保存时间准备工具:电脑,office2007
1..打开电脑,在桌面面中随意找到一个EXCEL表格,点击该表格进入到表格页面中 。
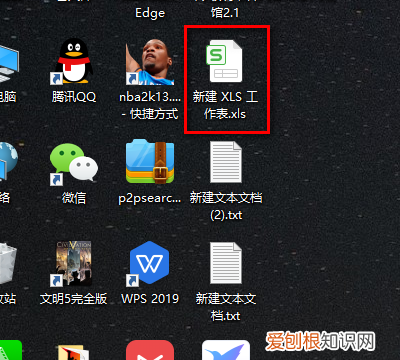
文章插图
2.在表格主页面中找到左上方开始选项,点击该选项进入到开始页面中 。
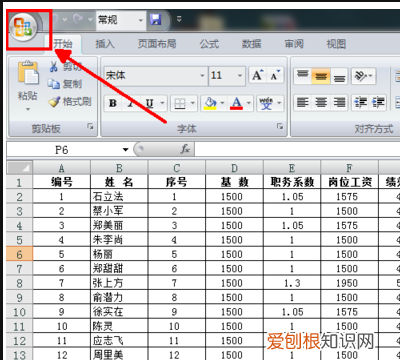
文章插图
3.在开始页面中找到EXCEL选项,点击该选项进入到选项页面中 。
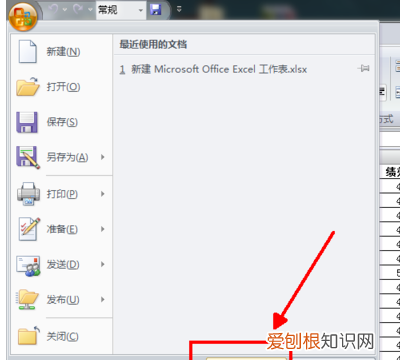
文章插图
4.在选项页面中找到保存选项,点击该选项进入到保存页面中 。
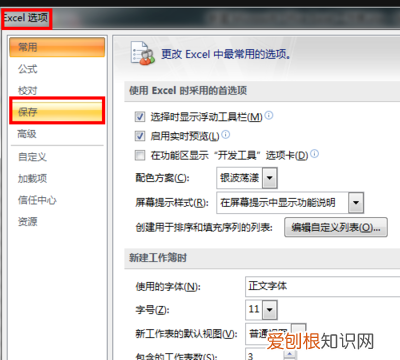
文章插图
5.在保存页面中找到时间设置保存时间间隔功能页面,在该页面中选择时间即可 。
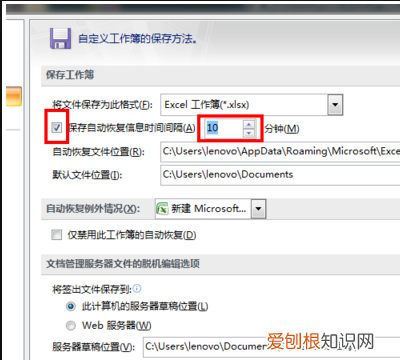
文章插图
excel表格有自动保存功能吗Excel有自动保存的功能,但是需要你设置自动保存的时间,每当做excel表格的时候,经过一段时间后excel表格中的资料便会被自动保存,方法如下:
1、这里以excel 2013版本为例,首先在页面的上方点击【文件】 。
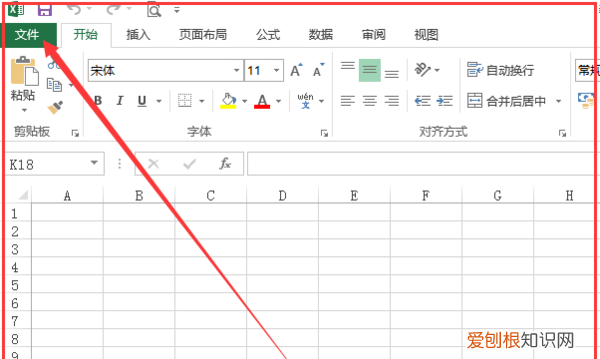
文章插图
2、然后点击页面下方的【选项】 。
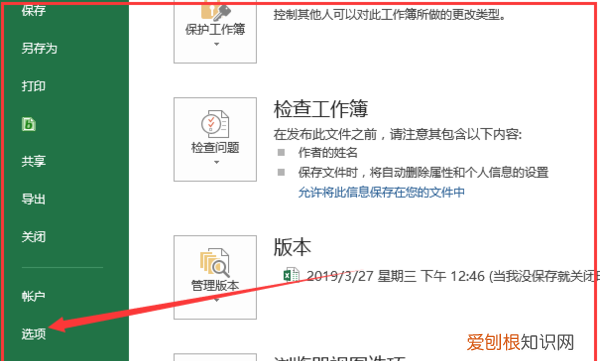
文章插图
3、接着在选项中找到“保存”,并且点击【保存】 。
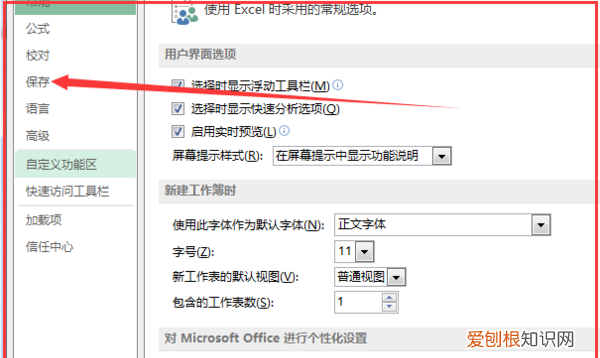
文章插图
4、最后在此页面选择你要自动保存excel文档的时间,这里以10分钟为例,然后点击页面下方的【确定】就可以实现excel自动保存的功能了 。
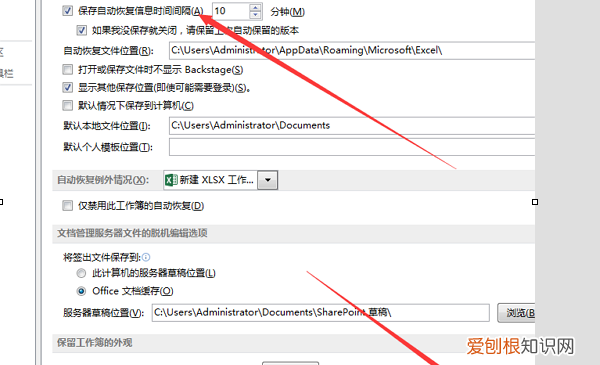
文章插图
excel表格怎么设置自动保存时间excel2007设置表格自动保存时间方法:
1、启动Excel2007,单击左上角“OFFICE按钮” 。
2、系统会弹出如下对话框,选择“Excel选项” 。
3、单击“Excel选项”菜单中的“保存”命令,系统带出“保存工作簿”对话框 。
4、勾选上图中“保存自动恢复信息时间间隔”复选框,在“分钟”框中,输入希望Excel2007自动保存工作簿的时间间隔 。允许输入的间隔时间范围为“1-120分钟” 。
5、单击“确定”按钮 。OK,现在就可以自动保存了!
设置Excel2007自动恢复文件保存的位置:
1、单击“MicrosoftOffice”按钮展开Excel菜单,单击里面的“Excel选项”按钮 。
2、单击左侧的“保存”选项,在右侧的“保存工作簿”栏目下,设置“自动恢复文件位置”的地址为新指定的路径 。最后单击“确定”按钮保存配置 。
推荐阅读
- 苹果手机怎么开机激活
- 淘宝店铺怎样修改店铺名字 淘宝店铺怎么修改店铺名称修改不了
- 如果庞统法正不死刘备能一统天下吗 庞统法正不死蜀国能赢吗
- 狗狗得了胰腺炎怎么办
- 淘宝恶意行为投诉中心胜诉后会怎么办 恶意投诉淘宝商家会怎么样
- 我的世界中幸运方块怎么做,我的世界神奇宝贝幸运方块
- 天玑1000 相当于麒麟多少 联发科天玑1000相当于麒麟多少
- 身份证号码怎么看男女 身份证号码的男女性别怎么看
- 北宋英宗赵曙 宋朝赵曙是谁的儿子


